Photoshop制作一個晶瑩剔透的藍色水珠
時間:2024-02-08 16:30作者:下載吧人氣:24

水珠的制作重點是要做出通透的質感效果。制作的時候先做出整體的光感效果,然后逐個用選區加上模糊濾鏡渲染高光和暗調。看上去逼真自然就可以了。
最終效果
1、新建一個800 * 600像素的文件,背景填充白色。新建一個圖層命名為“水珠主體”,用鋼筆勾出水珠的輪廓,轉為選區如下圖。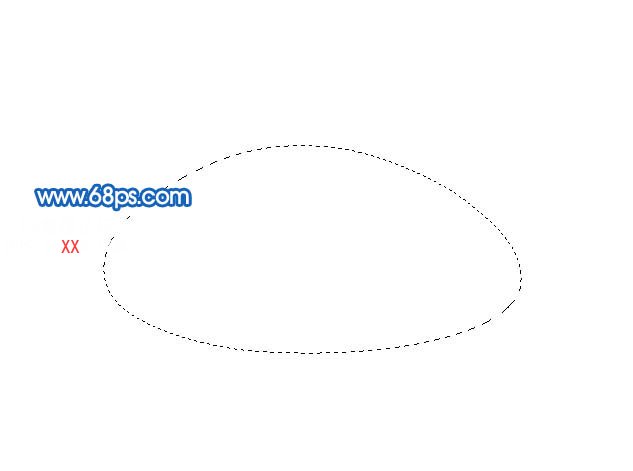
<圖1> 2、選擇漸變工具,顏色設置如圖2,拉出圖3所示的徑向漸變。然后把圖層不透明度改為:80%,效果如圖4。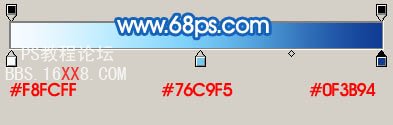
<圖2>
<圖3>
<圖4>
3、新建一個圖層,用鋼筆勾出圖5所示的選區,按Ctrl + Alt + D 羽化25個像素后填充顏色:#0B56A9,然后調成“水珠主體”選區,按Ctrl + Shift + I 反選,按Delete 刪除多出部分,效果如圖6。
<圖5>
<圖6>
4、新建一個圖層,用鋼筆工具勾出圖7所示的選區,選擇漸變工具,顏色設置如圖8,拉出圖9所示的線性漸變。
<圖7>
<圖8>
<圖9>
5、取消選區后執行:濾鏡 > 模糊 > 高斯模糊,數值為8,效果如圖11。
<圖10>
<圖11>
6、新建一個圖層,用鋼筆勾出圖12所示的選區,按Ctrl + Alt + D 羽化5個香水,選擇漸變工具,顏色設置如圖13,由選區中心拉出徑向漸變,按Ctrl + D 取消選區后加上圖層蒙版,用黑色畫筆擦點透明效果,如圖14。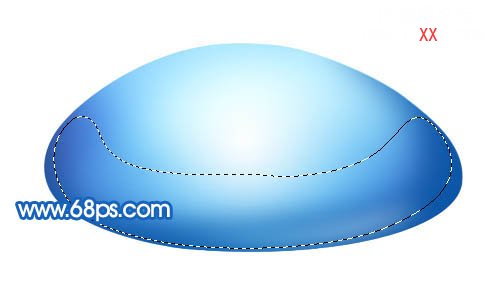
<圖12>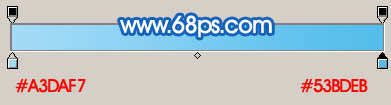
<圖13>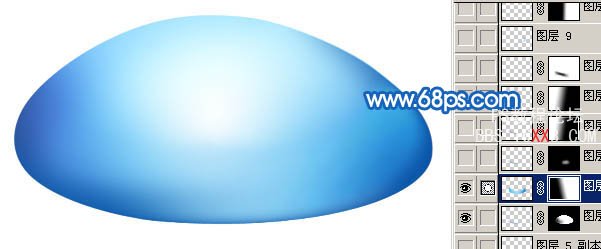
<圖14>
7、新建一個圖層,用鋼筆勾出圖15所示的選區,填充顏色:#0A53A4,取消選區后執行:濾鏡 > 模糊 > 高斯模糊,數值為5,效果如圖16。
<圖15>
<圖16>
8、新建一個圖層,用鋼筆勾出圖17所示的選區,填充顏色:#0A53A4,取消選區后執行:濾鏡 > 模糊 > 高斯模糊,數值為5,效果如圖18。
<圖17>
<圖18> 9、新建一個圖層,用鋼筆勾出圖19所示的選區,羽化5個像素后填充白色。然后刪除多出部分,效果如圖20。
<圖19>
<圖20>
10、新建一個圖層,用鋼筆勾出圖21所示的選區,選擇漸變工具,顏色設置如圖22,拉出漸變后適當模糊處理,效果如圖23。
<圖21>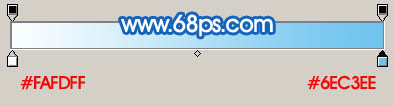
<圖22>
<圖23>
11、新建一個圖層,用鋼筆勾出圖24所示的選區,拉上漸變色后適當模糊處理。
<圖24>
12、新建一個圖層,用鋼筆勾出圖25所示的選區,填充白色,取消選區后加上圖層蒙版,用黑色畫筆把底部涂點透明效果,圖層不透明度改為:20%,效果如圖26。
<圖25>
<圖26> 13、新建一個圖層,用橢圓選框工具,拉出圖27所示的選區,羽化25個像素后填充白色,效果如圖28。
<圖27>
<圖28>
14、新建一個圖層,用鋼筆勾出圖29所示的選區,適當羽化后填充深藍色:#0B56A9。
<圖29> 15、新建一個圖層,同上的方法制作出其它部分的高光如圖30,適當模糊后效果如圖31。
<圖30>
<圖31>
16、新建一個圖層,用鋼筆勾出圖32所示的選區,適當羽化3個像素后填充白色,效果如圖33。
<圖32>
<圖33>
17、新建一個圖層,用鋼筆勾出圖34所示的選區,填充白色后,加上圖層蒙版,用黑色畫筆稍微把邊緣部分涂點透明度效果,效果如圖35。
<圖34>
<圖35>
18、在背景圖層上面新建一個圖層,用鋼筆勾出36所示的選區,按Ctrl + Alt + D 羽化15個像素后填充:#125EAC,效果如圖37。
<圖36>
<圖37>
19、最后整體調整下細節,完成最終效果。
<圖38>

網友評論