巧用ps制作可愛風圖片水印
時間:2024-02-22 13:30作者:下載吧人氣:27
巧用ps制作可愛風圖片水印(上)今天和大家一起制作這枚漂亮的水印哦:
關于軟件的版本:
小編在教程中使用的軟件是ps CS3版本,電腦性能比較好的朋友可以使用最新的CS5或CS5.5版本,新版本添加了一些新功能,同時也要求電腦具備更高的配置。
1) 首先我們打開軟件,看到的界面如下。
注:老版本CS2的界面會有些許的差異,但都是些小的細節部分,不影響使用。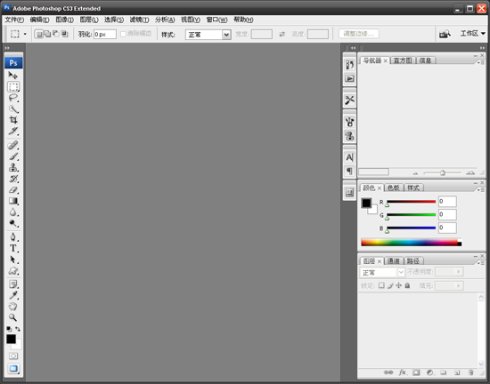
2)我們依次單擊“文件”“新建”來創建一個新畫布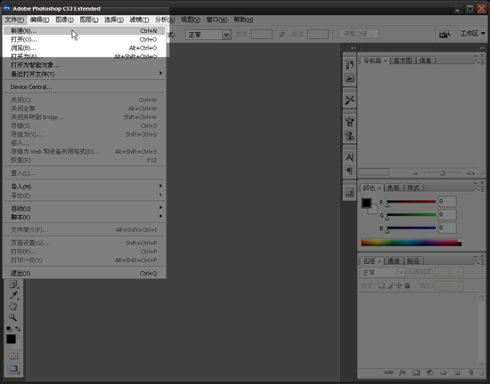
3)這時會彈出一個小窗口,這里我們隨便給這個畫布取個名字,并且指定它的高和寬都為300像素,然后點擊“確定”
4)這樣我們就新建了一個300 x 300 的空白畫布
5)畫面好像小了點,沒關系,我們點擊“視圖”“按屏幕大小縮放”即可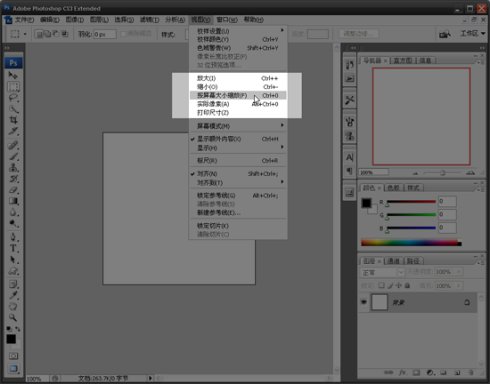
6)這樣畫面就自動縮放到合適的大小,以方便我們后面的操作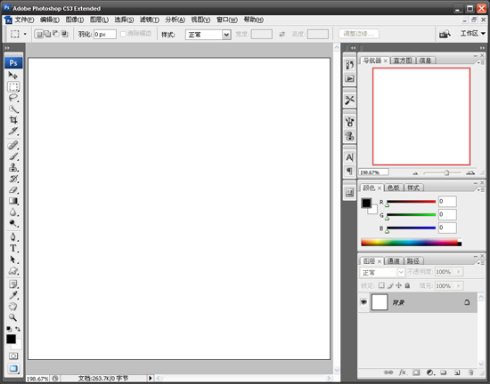
7)我們找到左邊工具欄里的“自定形狀工具”。如果你發現圖中這個位置上的圖標不是這個工具,請點住圖標不要放手,之后會彈出一個小菜單,在里面就可以找到這個這個工具了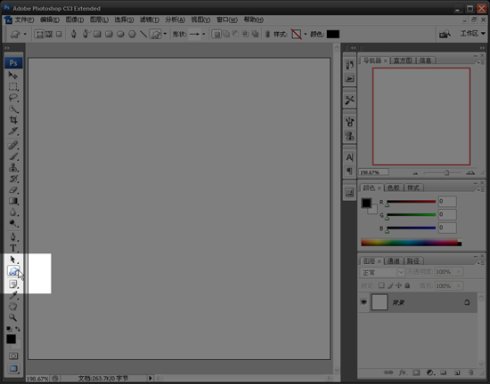
8)現在,我們可以看見屏幕上方出現了這樣的一排按鈕,我們單擊“形狀”右側的圖案。
這時會彈出一個圖形庫,我們雙擊選擇一個心形的圖案
注意:我們可以從網上下載一些現成的漂亮圖案作為素材,但如果你的水印參與商業行為,請盡可能使用軟件自帶的圖案,以避免今后一些不必要的版權糾紛。
9)我們順著下圖箭頭的方向拖動鼠標
10)我們可以看見,圖中生成了一個心形圖案
11)我們可以選擇“編輯”“自由變換”工具,來改變這個圖案的大小和位置
12)進入“自由變換”工具后,圖形周圍會自動生成一個框。在框內按住鼠標左鍵可對圖案進行拖動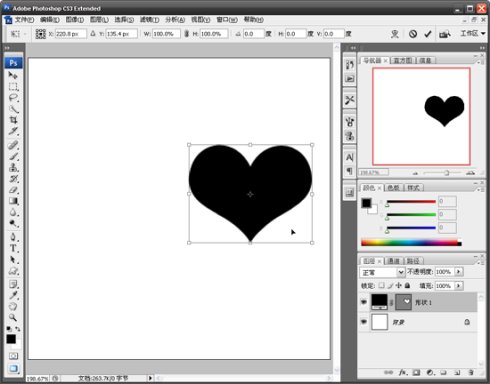
13)將鼠標移到框的任意一個角,會出現一個彎曲的箭頭,然后按住鼠標左鍵拖動可對圖案進行旋轉操作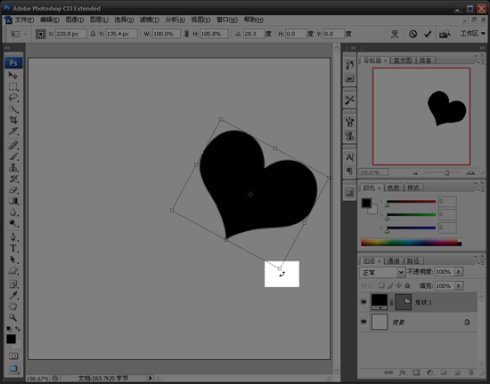
14)調整好圖案的位置后,我們按鍵盤“Ctrl + Enter”確定。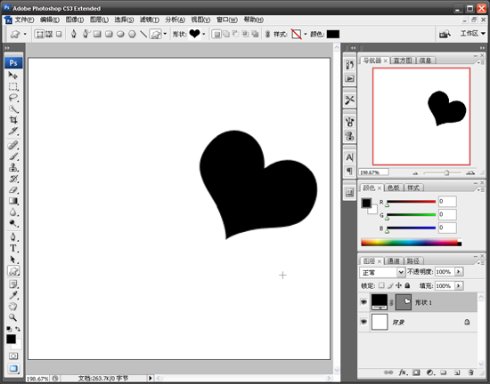
15)我們單擊選擇左側工具欄的“畫筆工具”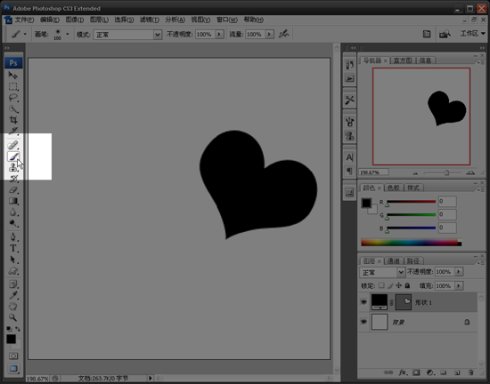
16)然后點擊圖層面板上的“創建新圖層”按鈕
17)此時會生成一個名為“圖層1”的新圖層,這時我們右鍵單擊畫布,在彈出的菜單中,我們找一個外輪廓清晰的“圓”作為畫筆,雙擊那個圖標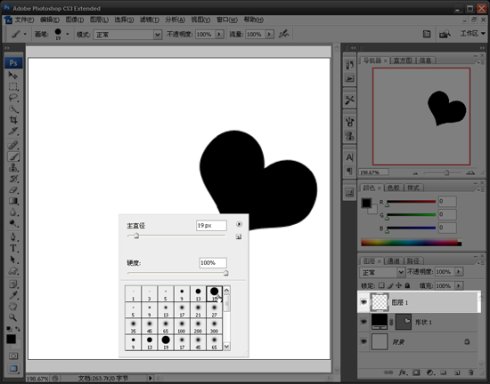
18)我們可以通過上述菜單里的“主直徑”或是快捷鍵“[”和“]”來改變畫筆的大小,像這樣在畫布上單擊鼠標左鍵,點出三個大小不同的點。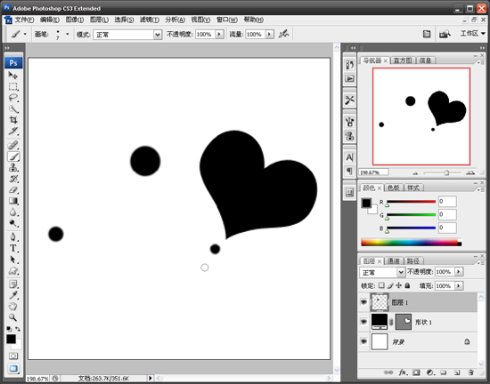
19)同樣的方法,我們共新建了三個圖層,并分別畫上了不同位置不同大小的點
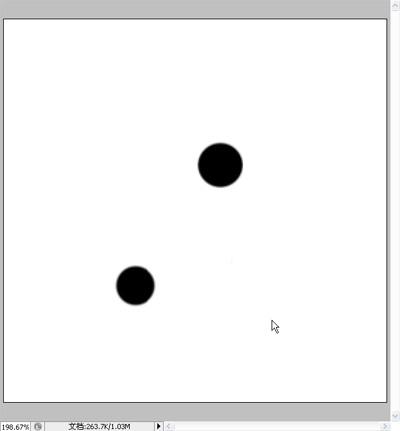

20)就像這樣,大家可以根據自己的喜好來畫
21)之后我們就要對這個圖形進行上色了。雙擊這個黑色的圖標,這個圖標的顏色就是剛我們創建的心形的顏色
22)我們在那個彩虹一樣的滑塊中選擇一個漂亮的顏色,然后點擊確定
23)然后我們單擊左下角的那個黑色小方塊,這個圖標代表的是前景色,而它背后的那個圖標就是背景色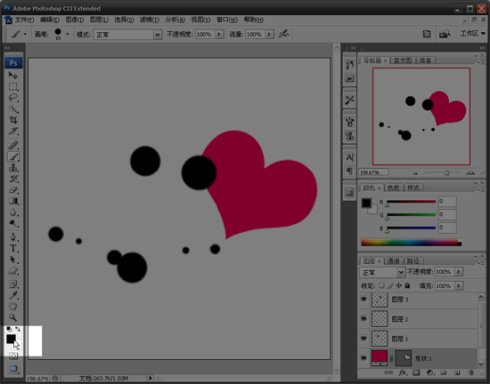
24)選擇和心形一樣的顏色
小技巧:在彈出那個選擇顏色的菜單后,我們將鼠標移動到那個心形的圖案上,然后單擊左鍵,軟件會自動選中那個心形所使用的顏色
25)我們單擊選中“圖層1”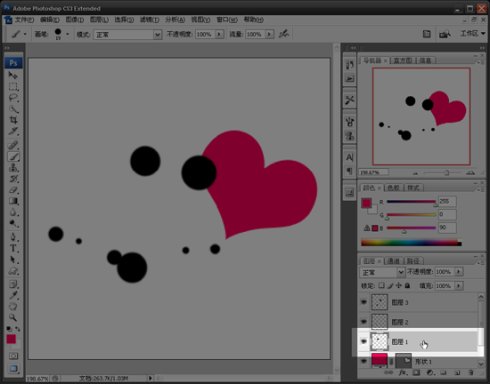
26)然后選中上面的“鎖定透明像素”,我們會發現當前選中的這個圖層后面加了把“小鎖”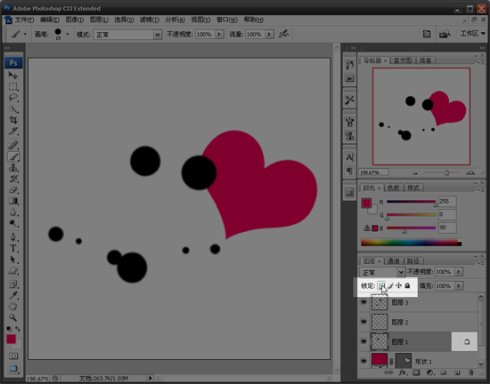
27)我們選擇“編輯”“填充”
28)使用“前景色”,然后確定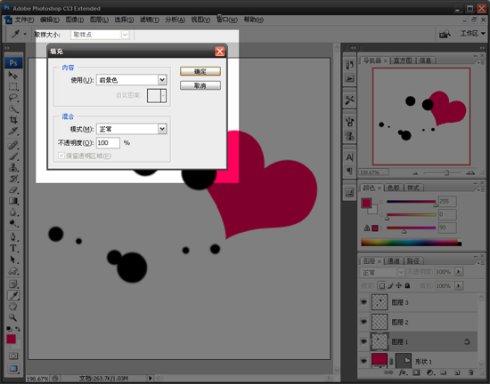
29)這樣,我們就完成了對“圖層1”的上色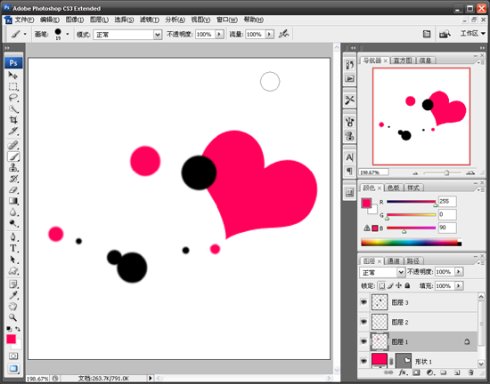
30)同樣的方法,我們對剛新建的“圖層2”“圖層3”采用同樣的操作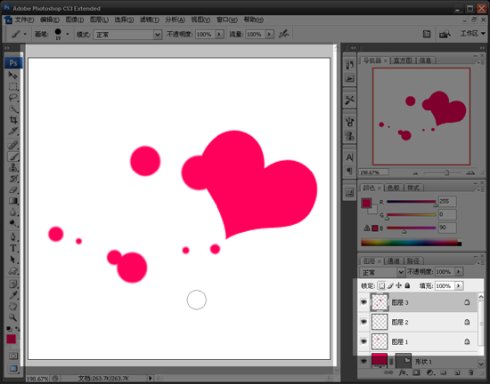
31)之后就是對水印的透明度進行設定,點擊圖層面板上的“不透明度”箭頭,會彈出一個滑塊,我們移動滑塊即可調整當前圖層的透明度,我們分別對“圖層1”“圖層2”“圖層3”“形狀1”進行手動調整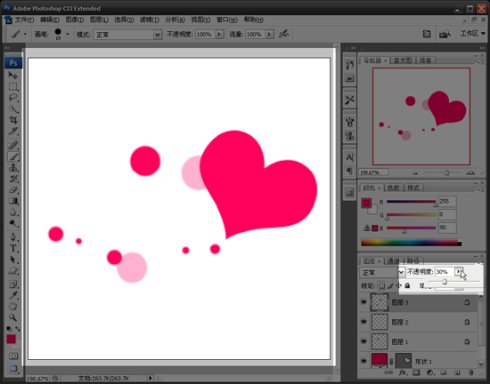
32)調到這樣的感覺即可
33)接下來我們來添加文字,點擊左側工具欄中的“橫排文字工具”,并分別更改上面屬性欄中的“字體系列”“字體樣式”“字體大小”也可以指定字體的顏色,但這里的顏色我們暫時不用去改它
注意:字體可根據圖形風格自行搭配,如果水印參與商業行為,請盡可能使用軟件自帶的字體,避免今后一些不必要的版權糾紛。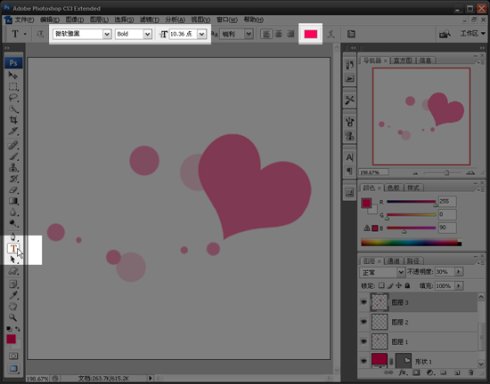
34)在畫布中雙擊,然后輸入你的“博客名詞”或是“網店名詞”
35)輸入完成后,我們在圖層面板單擊當前這個圖層即可
36)我們選擇左側工具欄里的“移動工具”
37)在畫布中對其進行移動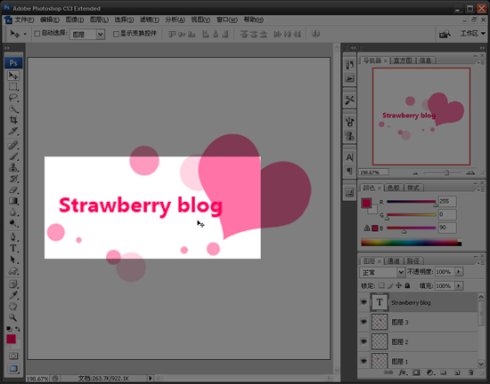
38)同樣的方法,我們再做一個“網址”,使用剛用過的“自由變換”工具調整其大小
自由變換工具:“編輯”“自由變換”按“Ctrl+Enter”確定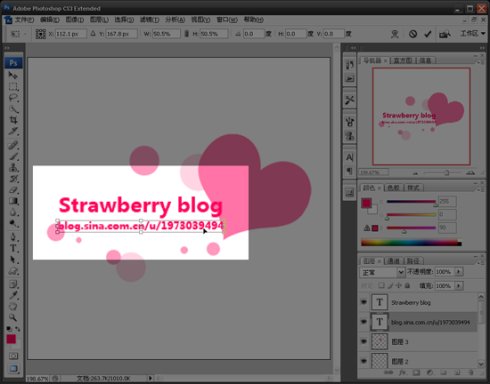
39)單擊選擇“橫排文字工具”
40)同時選擇這兩個文字圖層
41)用“自由變換”工具調整其大小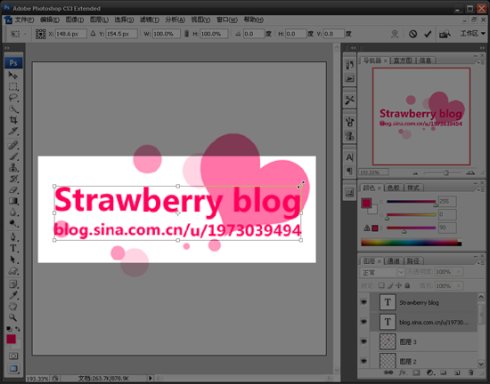
42)并對其進行旋轉,“Ctrl+Enter”確定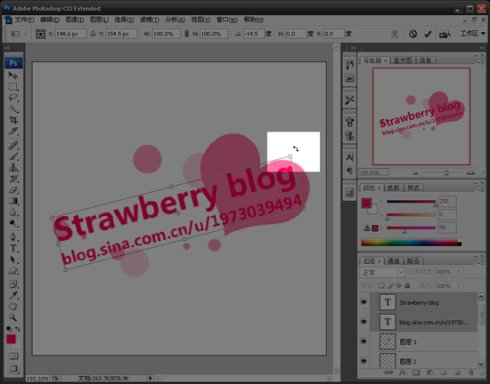
43)修改文字的顏色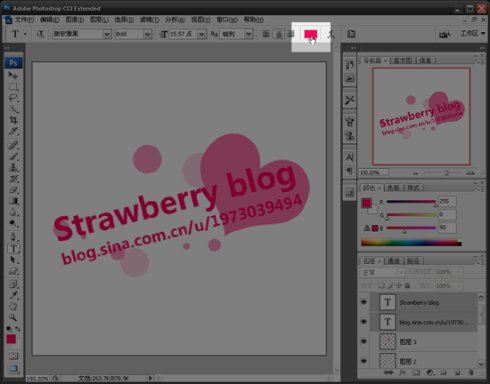
44)我們調成全白,在那個最大的方形框里把鼠標拖到最左上角就是白色了
45)然后我們單擊選中其中一個文字圖層
46)在那個圖層標簽上右鍵,彈出菜單中選擇“混合選項”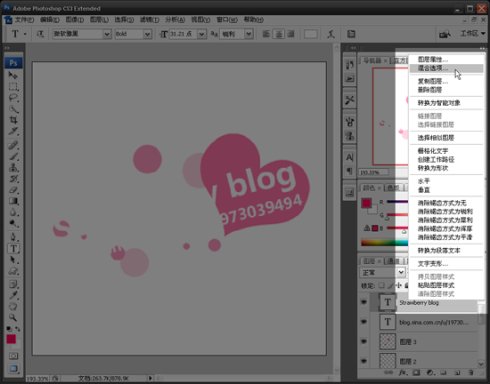
47)對其“投影”參數進行如下設定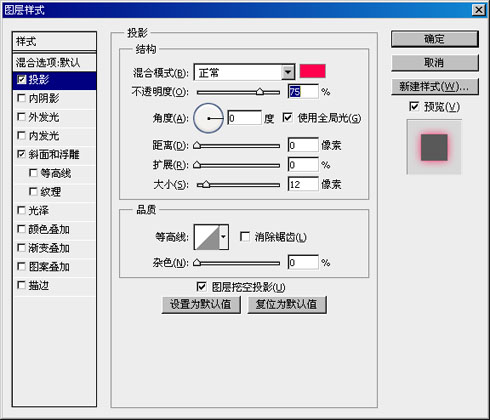
48)對其“斜面和浮雕”參數進行如下設定,然后點擊確定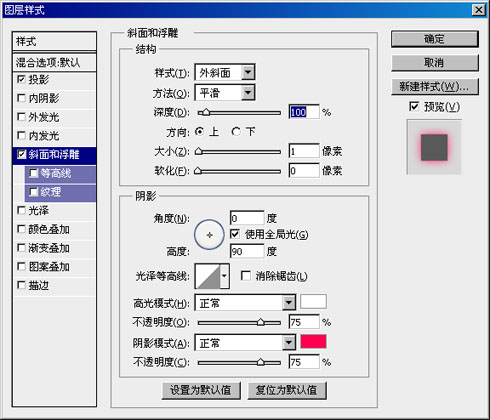
49)之后我們再一次對其右鍵,彈出菜單里選擇“拷貝圖層樣式”
50)然后,在另一個文字圖層上右鍵,彈出的菜單里選擇“粘貼圖層樣式”
51)OK,現在我們的水印就制作完成了。接下來我們來對其進行保存
52)因為我們的水印是要打在圖片上的,必須要透明。所以,我們把畫布的“背景”隱藏
單擊“背景”圖層前面的眼睛符號即可隱藏
53)然后,我們點擊“文件”“存儲為”,在彈出的菜單中指定文件名和格式,這里我們一定要選擇“PNG”格式,然后保存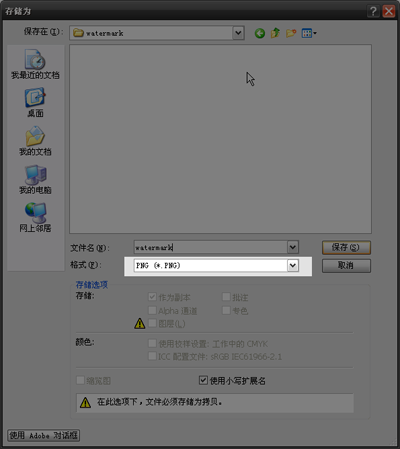
54)彈出個小菜單,不用理會,直接確定即可
55)在電腦中查看是否已正確保存
56)我們在關閉ps的時候會彈出這個菜單,它是想問我們是否對源文件進行保存。
l選擇“是”保存源文件并退出軟件
l選擇“否”不保存源文件并退出軟件
l選擇“取消”就是取消這個菜單,并返回界面
如果你對剛做完的水印一切滿意可以直接點“否”然后退出,如果覺得還需要下次再修改可以點“是”,如果不想保存并返回到剛才的界面,可以點擊“取消”

網友評論