ps調出外景MM圖片淡淡甜美的青紫色
時間:2024-02-24 13:30作者:下載吧人氣:27
淡色圖片增亮的過程不能太心急,如果用曲線等快速提亮會損失很多細節,局部還會曝光過度。最好先把圖片的主色調出來,然后逐步增加高光部分的亮度,這樣可以得到較為理想的淡色效果。
原圖

最終效果

1、打開原圖素材,創建色相/飽和度調整圖層,選擇綠色,用哪個吸管吸取草地的顏色再調整,參數設置如圖1,效果如圖2。這一步把草地顏色調綠一點。
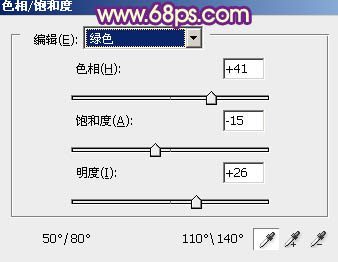
<圖1>

<圖2>
2、創建可選顏色調整圖層,對紅、綠、白、黑進行調整,參數設置如圖3- 6,效果如圖7。這一步把背景主色轉為黃綠色。
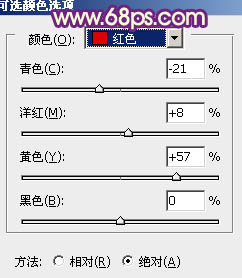
<圖3>
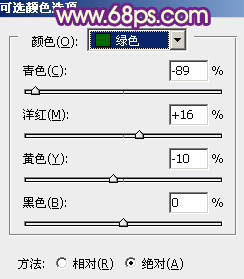
<圖4>
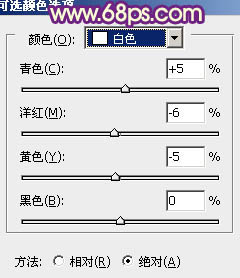
<圖5>
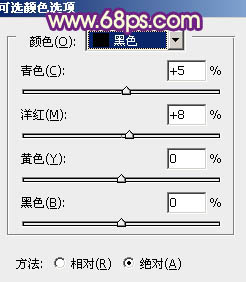
<圖6>

<圖7>
3、創建曲線調整圖層,對紅,藍進行微調,參數設置如圖8,9,效果如圖10。這一步加強背景顏色。
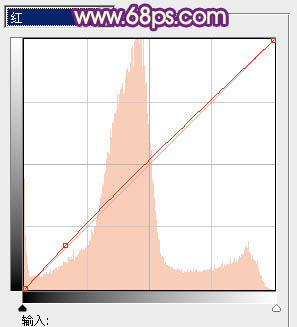
<圖8>
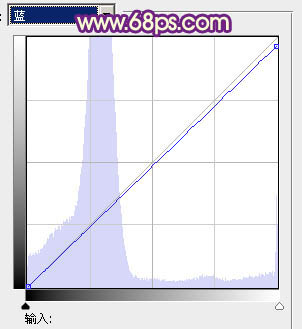
<圖9>

<圖10>
4、按Ctrl+ Shift + Alt + 2 調出高光選區,新建一個圖層填充淡黃色:#FBEDAA,混合模式改為“濾色”,效果如下圖。這一步增加圖片的亮度,及給高光部分增加淡黃色。

<圖11>
5、再調出高光選區,新建一個圖層填充藍色:#623AFA,混合模式改為“柔光”,效果如下圖。這一步給圖片增加藍色。

<圖12>
6、按Ctrl+ J 把當前高光圖層復制一層,不透明度改為:40%,增加圖片的藍色。效果如下圖。

<圖13>
7、創建可選顏色調整圖層,對紅、青、白、黑進行調整,參數設置如圖14- 17,效果如圖18。這一步給背景增加淡黃色。
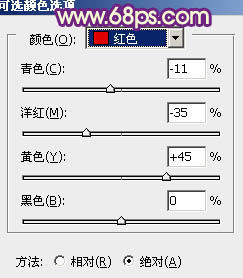
<圖14>

<圖15>
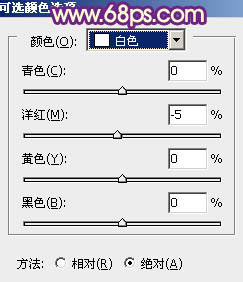
<圖16>
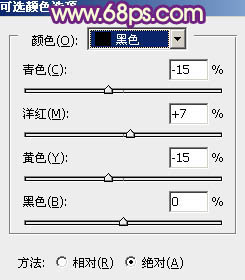
<圖17>

<圖18>
8、創建色彩平衡調整圖層,對陰影、中間調、高光進行調整,參數設置如圖19- 21,效果如圖22。這一步主要是增加圖片暗部的藍色。
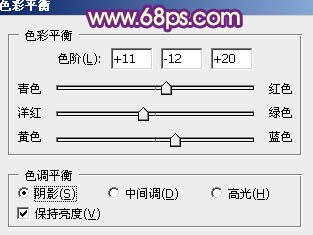
<圖19>
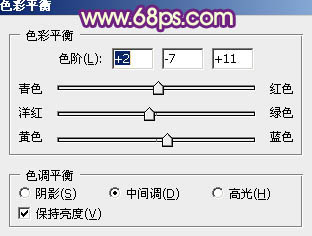
<圖20>

<圖21>

<圖22>
9、按Ctrl+ J 把當前色彩平衡調整圖層復制一層,不透明度改為:20%,加強暗部藍色,效果如下圖。

<圖23>
10、創建可選顏色調整圖層,對白,黑進行調整,參數設置如圖24,25,效果如圖26。這一步主要是把背景部分的淡黃色轉為青色。
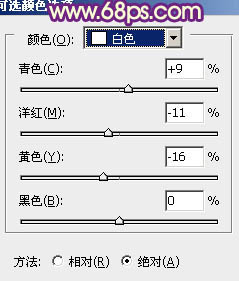
<圖24>
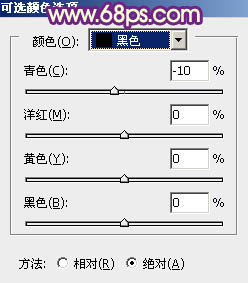
<圖25>

<圖26>
11、經過前面的幾步處理,人物部分有點偏色,需要修復一下。把背景圖層復制一層,按Ctrl+ Shift + ] 置頂,進入通道面板,選擇綠色通道,按Ctrl + A 全選,按Ctrl + C 復制。選擇藍色通道,按Ctrl+ V 粘貼,點RGB通道,回到圖層面板,再按住Alt鍵添加圖層蒙版,用白色畫筆把人物部分擦出來,效果如下圖。
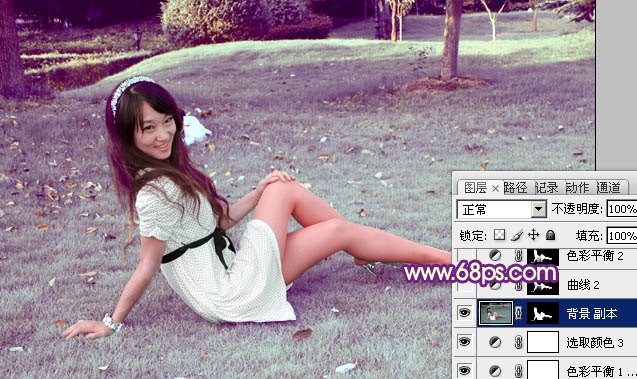
<圖27>
12、調出當前圖層蒙版選區,分別創建可選顏色、色彩平衡、曲線等調整圖層,微調人物的膚色,跟背景融合即可,數值自定。

<圖28>
13、再創建色彩平衡調整圖層,對陰影、中間調、高光進行調整,參數設置如圖29- 21,確定后把圖層不透明度改為:30%,效果如圖22。這一步給圖片增加淡青色和藍色。
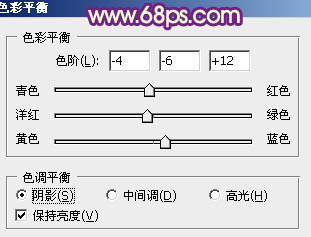
<圖29>

<圖30>
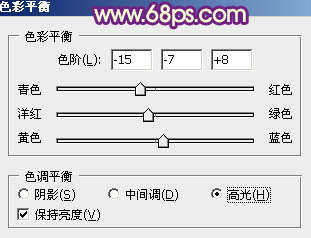
<圖31>

<圖32>
14、新建一個圖層,按Ctrl+ Alt + Shift + E 蓋印圖層。簡單的給人物磨一下皮,再微調一下膚色,效果如下圖。

<圖33>
15、再創建可選顏色調整圖層,對白色進行調整,參數設置如圖34,效果如圖35。這一步微調高光部分的顏色。
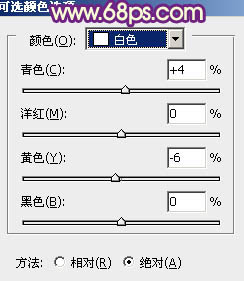
<圖34>

<圖35>
16、調出高光選區,新建一個圖層填充橙黃色:#FBEDAA,混合模式改為“疊加”,不透明度改為:20%,效果如下圖。這一步簡單加強圖片的對比度。

<圖36>
17、新建一個圖層,蓋印圖層,按Ctrl+ Shift + U 去色,混合模式改為“正片疊底”,不透明度改為:30%。按住Alt鍵添加圖層蒙版,用白色畫筆把底部需要加深的部分擦出來,效果如下圖。

<圖37>
18、新建一個圖層,用橢圓選框工具拉出下圖所示的橢圓選區,羽化80個像素后填充暗紫色:#6A517D,混合模式改為“濾色”,不透明度改為:40%,效果如下圖。
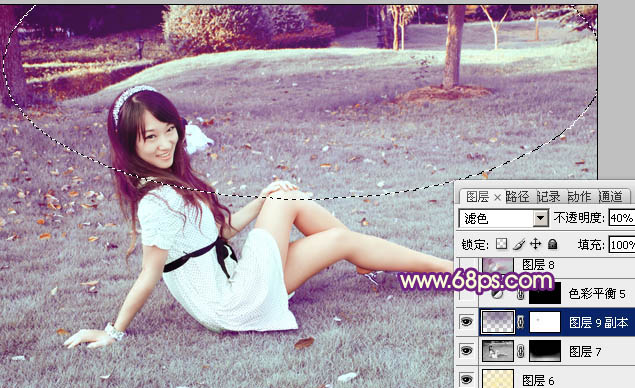
<圖38>
最后微調一下嘴唇顏色,再適當柔化處理,完成最終效果。


網友評論