ps調古典淡青色教程
時間:2024-03-05 21:00作者:下載吧人氣:29
素材圖片本身也是古典題材,只是畫面的色彩有點雜。調色的時候可以先用通道替換消除一些雜色,然后選擇一種比較合適的淡青色作為主色,再整體柔化處理即可。
最終效果

原圖

1、打開素材圖片,按Ctrl+ J 把背景圖層復制一層。進入通道面板,選擇綠色通道,按Ctrl + A 全選,按Ctrl + C 復制,選擇藍色通道,按Ctrl+ V 粘貼,點RGB通道,返回圖層面板,效果如下圖。

<圖1>
2、創建可選顏色調整圖層,對紅、青、白、黑進行調整,參數設置如圖2- 5,效果如圖6。這一步主要把圖片中的青色及紅色調淡。
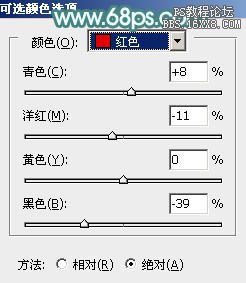
<圖2>
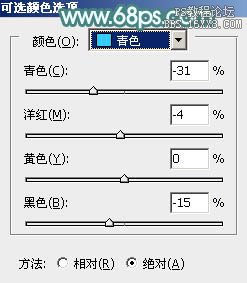
<圖3>

<圖4>
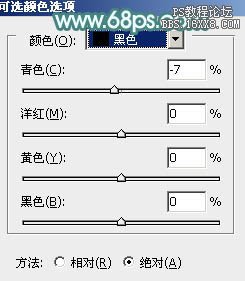
<圖5>

<圖6>
3、創建曲線調整圖層,對RGB,紅色通道進行調整,參數設置如圖7,8,效果如圖9。這一步適當增加圖片暗部亮度。
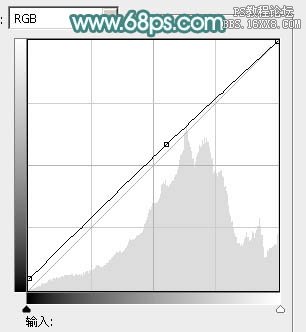
<圖7>
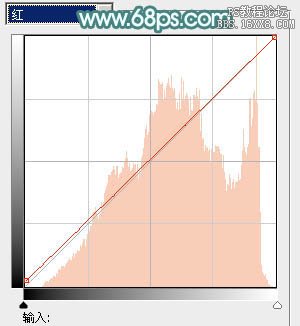
<圖8>

<圖9>
4、創建色彩平衡調整圖層,對中間調,高光進行調整,參數設置如圖10,11,效果如圖12。這一步主要給圖片高光部分增加淡青色。

<圖10>
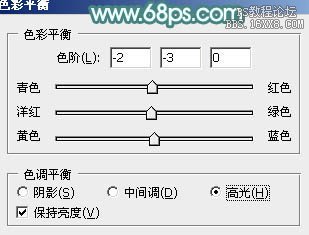
<圖11>

<圖12>
5、創建色相/飽和度調整圖層,對紅色進行調整,參數及效果如下圖。這一步把圖片中的紅色調淡。
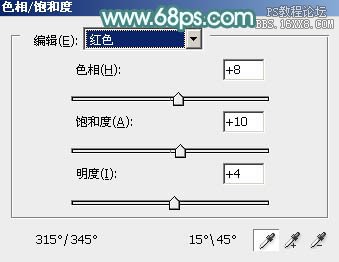
<圖13>

<圖14>
6、把底部的“圖層1”復制一層,按Ctrl+ Shift + ] 置頂,按住Alt鍵添加圖層蒙版,用白色畫筆把人物臉部及膚色部分擦出來,如下圖。

<圖15>
7、創建色彩平衡調整圖層,對陰影、中間調、高光進行調整,參數設置如圖16-18,確定后按Ctrl + Alt + G 創建剪貼蒙版,效果如圖19。這一步把人物膚色部分調紅潤一點。
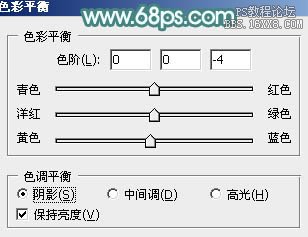
<圖16>

<圖17>

<圖18>

<圖19>
8、新建一個圖層,按Ctrl+ Alt + Shift + E 蓋印圖層,再按Ctrl + Alt + G 創建剪貼蒙版,簡單給人物磨一下皮,效果如下圖。

<圖20>
9、再創建色彩平衡調整圖層,對陰影、中間調、高光進行調整,參數設置如圖21- 23,確定后按Ctrl + Alt + G 創建剪貼蒙版,效果如圖24。這一步微調人物膚色。

<圖21>

<圖22>

<圖23>

<圖24>
10、創建亮度/對比度調整圖層,適當增加亮度及對比度,參數設置如圖25,確定后按Ctrl+ Alt + G 創建剪貼蒙版,效果如圖26。
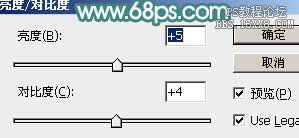
<圖25>

<圖26>
11、創建可選顏色調整圖層,對紅色進行調整,參數設置如圖27,確定后同樣按Ctrl+ Alt + G創建剪貼蒙版,效果如圖28。這一步給膚色增加紅色。
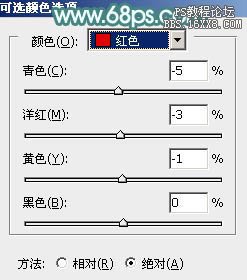
<圖27>

<圖28>
12、新建一個圖層,蓋印圖層。執行:濾鏡> 模糊 > 高斯模糊,數值為4,確定后按住Alt鍵添加圖層蒙版,用白色畫筆把背景部分有雜色的部分擦出來,效果如下圖。

<圖29>
13、創建曲線調整圖層,對RGB、紅、綠、藍進行調整,參數設置如圖30- 33,效果如圖34。這一步適當增加圖片亮度。

<圖30>
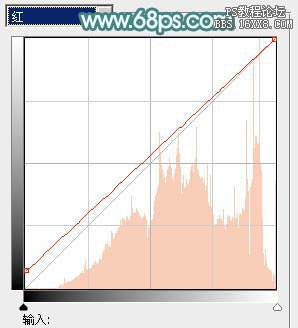
<圖31>

<圖32>

<圖33>

<圖34>
14、創建可選顏色調整圖層,對青,白進行調整,參數設置如圖35,36,效果如圖37。這一步微調圖片高光部分的顏色。
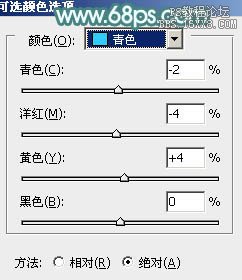
<圖35>
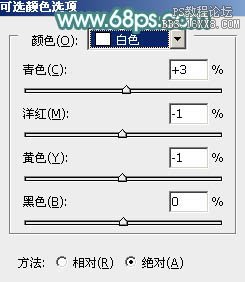
<圖36>

<圖37>
15、按Ctrl+ J 把當前可選顏色調整圖層復制一層,不透明度改為:30%,效果如下圖。

<圖38>
16、新建一個圖層,填充青色:#85B7B2,混合模式改為“濾色”,按住Alt鍵添加圖層蒙版,用白色畫筆把左上角部分擦出來,效果如下圖。這一步給圖片增加高光。

<圖39>
17、新建一個圖層,蓋印圖層。執行:濾鏡> 模糊 > 動感模糊,角度設置為-45度,距離設置為200,確定后把混合模式改為“柔光”,不透明度改為:50%,添加圖層蒙版,用黑色畫筆把人物臉部擦出來,如下圖。

<圖40>
18、新建一個圖層,用橢圓選框工具拉出下圖所示的選區,羽化15個像素后填充暗紅色:#654645,混合模式改為“濾色”,效果如下圖。

<圖41>
19、創建亮度/對比度調整圖層,適當增加對比度,參數設置如42,確定后把圖層不透明度改為:50%,效果如圖43。
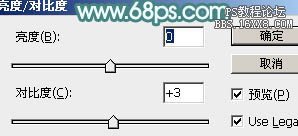
<圖42>

<圖43>
最后微調一下人物嘴唇顏色,再調整一下細節,完成最終效果。


網友評論