黃褐色,調出偏紫色的黃褐色人像照片
時間:2024-03-07 21:01作者:下載吧人氣:26
最終效果

原圖

1、打開原圖素材,創建可選顏色調整圖層,對黃、綠、黑進行調整,參數設置如圖1 - 3,效果如圖4。這一步主要把圖片中的黃綠色轉為黃褐色。

<圖1>
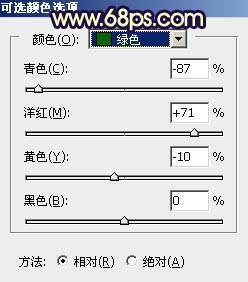
<圖2>
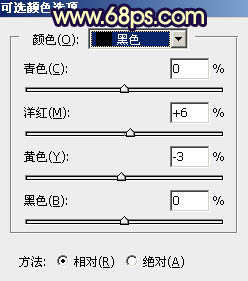
<圖3>

<圖4>
2、創建曲線調整圖層,對RGB、綠、藍通道進行調整,參數及效果如下圖。這一步增加圖片高光亮度,并給暗部增加藍紫色。

<圖5>

<圖6>
3、創建可選顏色調整圖層,對紅、黃、藍、中性、黑進行調整,參數設置如圖7 - 11,效果如圖12。這一步主要給圖片增加橙黃色。
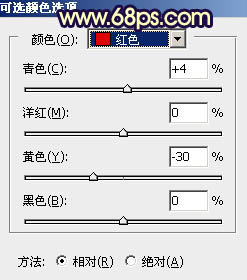
<圖7>
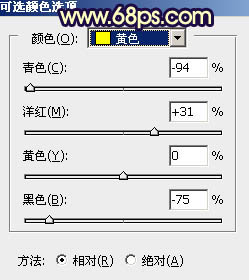
<圖8>
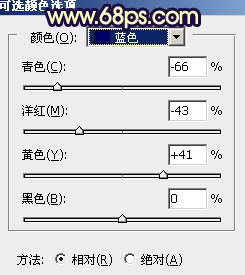
<圖9>

<圖10>
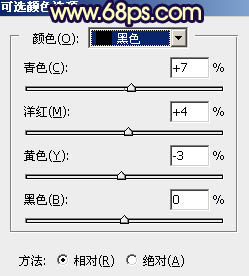
<圖11>

<圖12>
4、按Ctrl + Alt + 2 調出高光選區,按Ctrl + Shift + I 反選得到暗部選區,然后創建曲線調整圖層,對RGB、綠、藍通道進行調整,參數及效果如下圖。這一步把圖片暗部顏色調暗,并增加藍紫色。
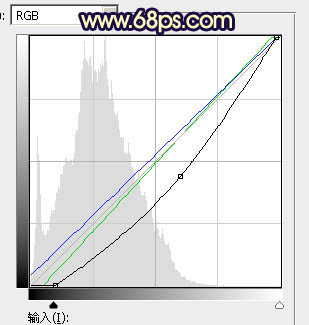
<圖13>

<圖14>
5、創建可選顏色調整圖層,對洋紅進行調整,參數設置如圖15,確定后按Ctrl + Alt + G 創建剪切蒙版,效果如圖16。這一步把暗部洋紅色稍微調暗一點。
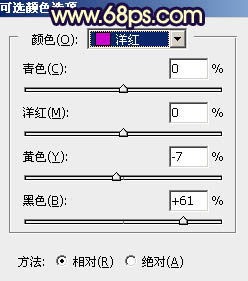
<圖15>

<圖16>
6、創建可選顏色調整圖層,對紅、黃、青、藍、白、黑進行調整,參數設置如圖17 - 22,效果如圖23。這一步主要給圖片增加暖色。
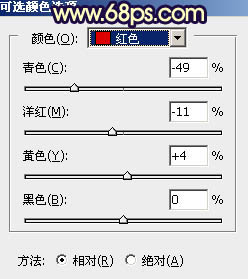
<圖17>
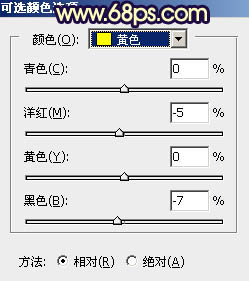
<圖18>
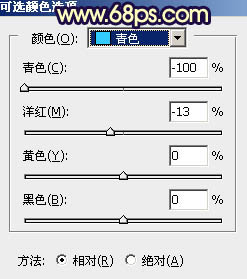
<圖19>
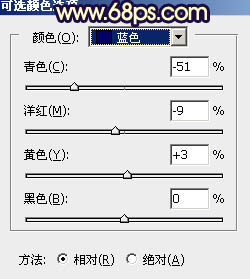
<圖20>
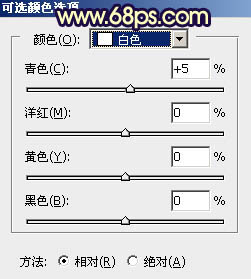
<圖21>
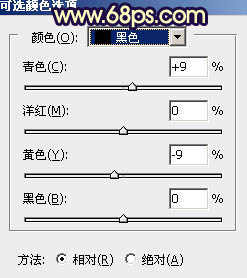
<圖22>

<圖23>
7、創建曲線調整圖層,對紅,藍通道進行調整,參數及效果如下圖。這一步給圖片增加藍色。
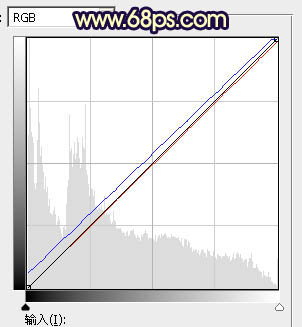
<圖24>

<圖25>
8、創建可選顏色調整圖層,對紅、黃、藍、白進行調整,參數設置如圖26 - 29,效果如圖30。這一步給圖片增加暖色,高光部分增加淡藍色。
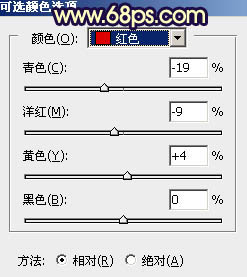
<圖26>
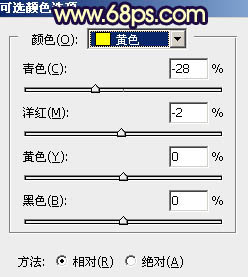
<圖27>
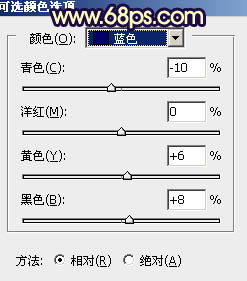
<圖28>
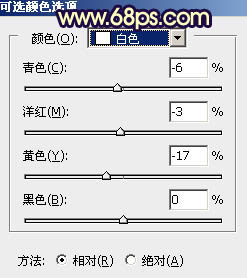
<圖29>

<圖30>
9、創建純色調整圖層,顏色設置為橙黃色:#FCC219,確定后把蒙版填充黑色,用透明度較低的柔邊白色畫筆把下圖選區部分擦出來,確定后把混合模式改為“濾色”,效果如下圖。

<圖31>
10、按Ctrl + J 把當前純色調整圖層復制一層,蒙版填充黑色,同樣用白色畫筆把下圖選區部分擦出來,效果如下圖。這兩步給圖片頂部位置增加橙黃色高光。

<圖32>
11、創建曲線調整圖層,把RGB通道稍微調暗一點,參數設置如圖33,確定后把蒙版填充黑色,用白色畫筆把底部區域擦出來,效果如圖34。這一步把圖片底部區域調暗一點。
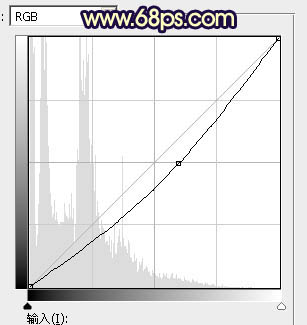
<圖33>

<圖34>
12、把背景圖層復制一層,按Ctrl + Shift + ] 置頂,用鋼筆工具把人物頭部及膚色部分摳出來,轉為選區后添加圖層蒙版,效果如下圖。

<圖35>
13、創建曲線調整圖層,對各通道進行調整,參數設置如圖36,確定后創建剪切蒙版,效果如圖37。這一步把人物膚色調亮,調紅潤一點。
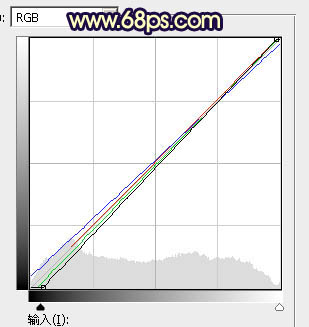
<圖36>

<圖37>
14、創建色彩平衡調整圖層,對高光進行調整,參數設置如圖38,確定后創建剪切蒙版,效果如圖39。這一步給膚色高光部分增加淡黃色。
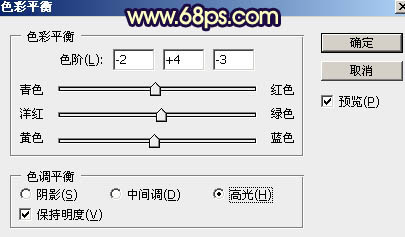
<圖38>

<圖39>
15、創建可選顏色調整圖層,對紅、黃、白進行調整,參數設置如圖40 - 42,確定后創建剪切蒙版,效果如圖43。這一步把人物膚色調紅潤一點。
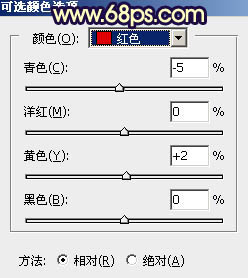
<圖40>
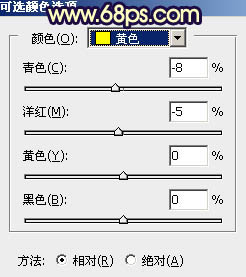
<圖41>

<圖42>

<圖43>
16、新建一個圖層,創建剪切蒙版,把前景色設置為橙黃色:#FB9F35,用畫筆把人物頭發受光區域涂上前景色,效果如下圖。

<圖44>
最后給人物磨一下皮,加強一下局部明暗,完成最終效果。


網友評論