Photoshop照片合成實(shí)例:黑夜中眩光芭蕾舞者
時(shí)間:2024-02-03 15:45作者:下載吧人氣:18

第一步:新建寬1920PX 高1200PX的畫布

雙擊圖層解鎖,會(huì)彈出個(gè)新建圖層,點(diǎn)擊確定

雙擊解鎖后的圖層進(jìn)入圖層混合模式,選擇漸變疊加參數(shù)如下。
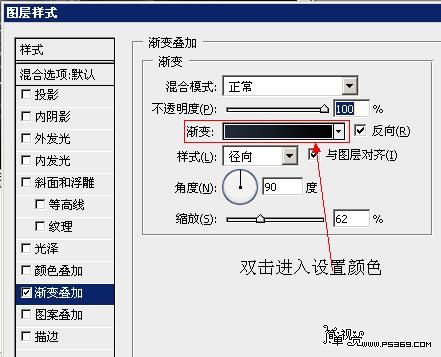
然后雙擊上圖紅框位置,進(jìn)入漸變?cè)O(shè)置,從左到右為#020202→#212a3a

設(shè)置好后點(diǎn)擊確定,然后圖層樣式的窗口先不要關(guān),把鼠標(biāo)放到畫布上,移動(dòng)光電的位置
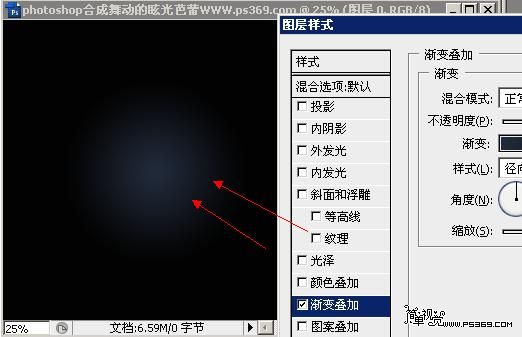
完成后效果如下
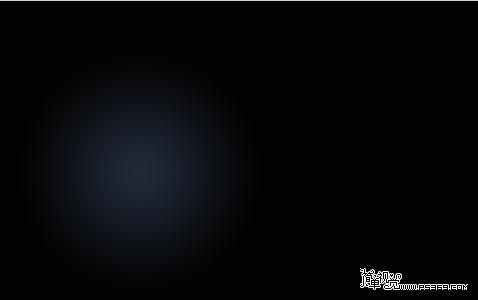
第二步:用PS打開芭蕾舞透明素材

按V選擇移動(dòng)工具然后將圖中的女孩拖動(dòng)進(jìn)來,使其右手處于上一步所建漸變的中心位置,效果如圖,重命名圖層為女孩

第三步:復(fù)制[女孩]圖層得到[女孩副本]

將[女孩]圖層暫時(shí)隱藏。

選擇[女孩l副本]圖層按CTRL+U調(diào)整色相/飽和度 設(shè)置飽和度為-100,現(xiàn)在你得到了一張灰度效果的圖片
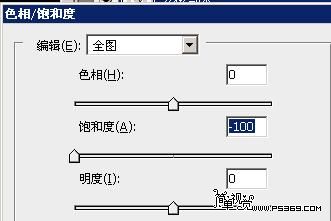
第四步:復(fù)制前面隱藏的[女孩]圖層得到一個(gè)新的名為[女孩副本2]圖層,將其移動(dòng)到灰色的[女孩l副本]圖層上面。

改變其圖層混合模式為顏色減淡。

然后使用濾鏡>模糊>動(dòng)感模糊,設(shè)置角度為90º,距離為100。
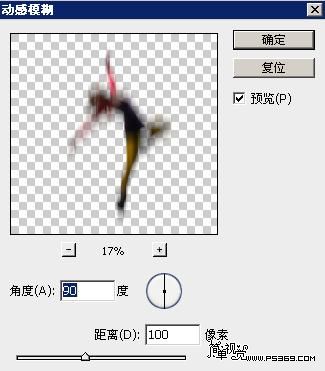
第五步:再次復(fù)制[女孩]圖層得到一個(gè)新的名為[女孩副本3]的圖層,

將其移動(dòng)到最頂層

改變圖層的混合模式為[疊加]。然后使用濾鏡>模糊>高斯模糊,半徑設(shè)為7像素。

第六步:再次復(fù)制[女孩]圖層得到一個(gè)新的名為[女孩副本4]的圖層,將其移動(dòng)到[女孩]的下面

添加高斯模糊(濾鏡>模糊>高斯模糊),半徑高為40像素,并改變其圖層混合模式為色彩減淡。

這個(gè)圖層位于其它girl圖層的下方,在建立光線和其它特效之前可以為girl建立一個(gè)外發(fā)光的效果(主要在女孩的右手位置會(huì)發(fā)生光效)。
然后選擇有關(guān)girl的5個(gè)圖層,按CTRL+G,將這幾個(gè)圖層編組,并命名為:girl。
說明:做以上幾步的時(shí)候如果是CS3以上版本可以使用智能濾鏡,在圖層上右鍵轉(zhuǎn)換為智能濾鏡,然后選擇應(yīng)用濾鏡,該濾鏡可以象圖層樣式一樣添加到圖層下面,以方便隨時(shí)關(guān)閉或更改濾鏡參數(shù)。
——————————————————————————————————————
第七步:選擇漸變工具雙擊下圖紅色箭頭位置編輯漸變的顏色。
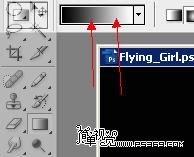
將其[漸變類型]設(shè)置為雜色,[粗糙度]100%,并將[限制顏色]和[增加透明度]兩項(xiàng)勾選。如下圖

第八步:在女孩圖層組的最上方新建一個(gè)圖層用于制作漸變

漸變類型選用角度漸變,勾選反相,仿色,透明區(qū)域


然后在女孩的右手部為中心用漸變填充圖層。效果如下圖。

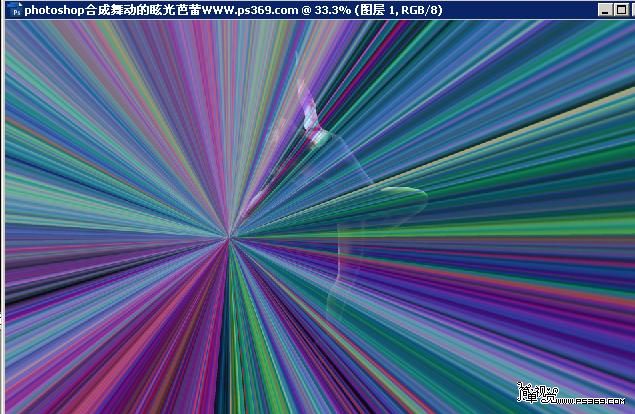
第九步:用圖像>調(diào)整>去色(快捷鍵:Ctrl+Shift+U)
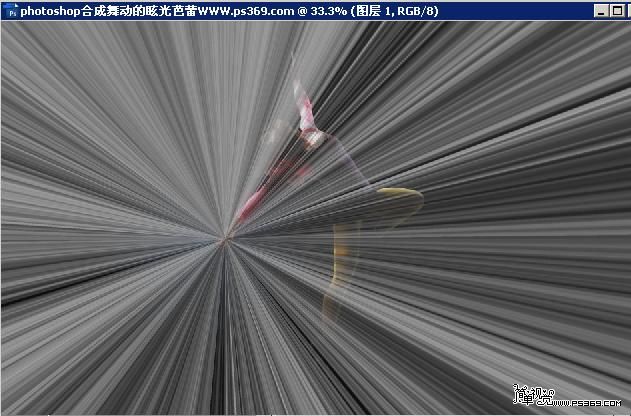
添加高斯模糊,半徑設(shè)為4.5像素,設(shè)置圖層混合模式為顏色減淡

再使用圖像>調(diào)整>色階(快捷鍵:Ctrl+L)調(diào)整,增加白色的光線,
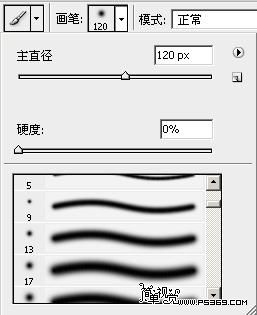
隨后用橡皮工具或蒙版將大部分的光線擦去,只保留女孩右手周圍的一小塊,具體可以以背景層的漸變?yōu)閰⒖肌?/p>

第十步:在圖層的最上面建立一個(gè)新的圖層文件夾并命名為Light,改變這個(gè)文件夾的圖層混合模式為顏色減淡。

在這個(gè)文件夾里新建一個(gè)圖層,選擇畫筆工具,設(shè)置一種默認(rèn)的圓頭軟筆,畫筆大小約為120像素左右,硬度為0%,
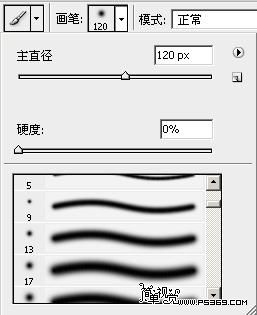
前景色設(shè)為白色。在MM的右手部畫一白光。

第十一步:現(xiàn)在讓我們?cè)贛M的身后加一些光。新建一個(gè)新層,將其放置到bg圖層上方(MM身后),選擇畫筆工具,將不透明度設(shè)置為5%,前景色為白色,用一個(gè)軟筆刷在MM的身后畫一點(diǎn)光。

第十二步:現(xiàn)在將前景色設(shè)為藍(lán)色并選擇一個(gè)大一點(diǎn)的軟筆刷,新建一層并在圖像的上方畫一點(diǎn)藍(lán)光。
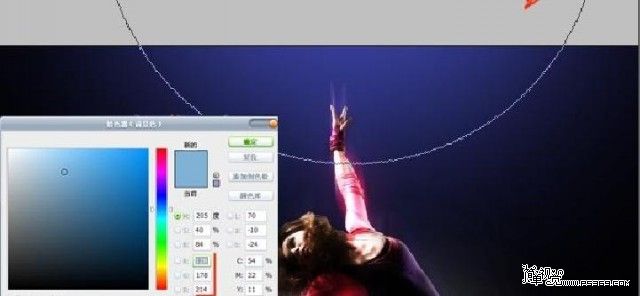
第十三步:打開提供的煙霧素材

將其放置到文檔中,縮小并旋轉(zhuǎn)如下圖。將其混合模式改為顏色減淡。


第十四步:打開云的素材,將其置入文檔中最上層,并命名為 [cloud] 首先將其去色(Ctrl+Shift+U),

然后調(diào)整其色階(CTRL+L),使其背景完全成為黑色,
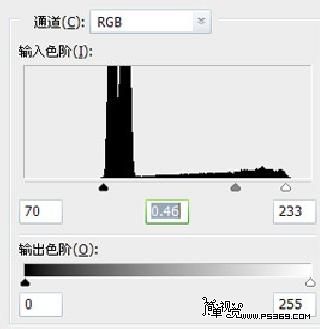
再將混合模式改為濾色,這時(shí)黑色的背景將變得透明。
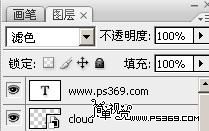
第十五步:按CTRL+J復(fù)制云的圖層,按CTRL+T縮小并旋轉(zhuǎn)并放置到你認(rèn)為何適的位置。同樣,在MM的身后放一兩朵云,以加深空間感。效果如圖

第十六步:下面打開我們的星空素材,把這張圖片置于文檔中并將其圖層混合模式改為顏色減淡,

再用色階(Ctrl+L)將星空進(jìn)行調(diào)整,直到黑色完全消失,只剩星光點(diǎn)點(diǎn)。
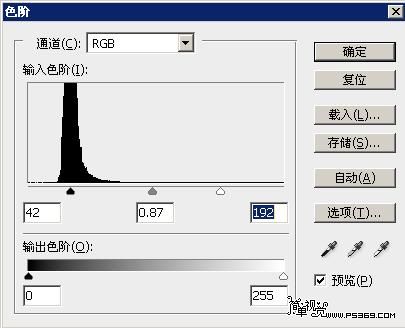
效果如下


第十七步:重復(fù)第八步 盒 九 建立另一個(gè)角度漸變。這次的漸變中心從MM的右腳開始,然后用橡皮工具或蒙版,抹掉其它的部分,只保留MM頭頂藍(lán)光的部分,這步操作使得圖像看起來好象在 頂部有一束光線射進(jìn)入。如果你想讓光線更亮些,可以復(fù)制這束光線層幾次,在這里我復(fù)制了2次,所以這里有3個(gè)光線層。

色階參數(shù)如下


第十八步:打開粒子 素材把這張圖放到文檔里并使用濾鏡>模糊>徑向模糊這步最困難的地方在于如何確定徑向模糊的中心,因?yàn)檫@個(gè)想法需要模糊中心位于MM的右手 處,但在PS中徑向模糊無法在圖中準(zhǔn)確定位中心。解決這個(gè)問題似乎只有將這個(gè)粒子圖層轉(zhuǎn)換為智能圖層,然后加智能濾鏡,這樣可以多次修改濾鏡的設(shè)置,直到 自己覺得合適。將數(shù)量設(shè)置為10,模糊方法定為縮放,品質(zhì)為最好。
看好像有人不會(huì)定位 我這里補(bǔ)充下,進(jìn)入徑向模糊,用鼠標(biāo)在中心模糊位置調(diào)整
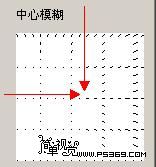
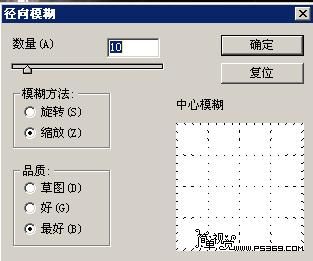
然后添加一個(gè)圖層蒙板,用黑色筆刷檫掉人物腿部的粒子

你可以在最上層新增一個(gè)圖層添加一點(diǎn)雜點(diǎn),以增強(qiáng)真實(shí)感。完成最終效果!

相關(guān)下載
熱門閱覽
- 1ps斗轉(zhuǎn)星移合成劉亦菲到性感女戰(zhàn)士身上(10P)
- 2模糊變清晰,在PS中如何把模糊試卷變清晰
- 3ps楊冪h合成李小璐圖教程
- 4ps CS4——無法完成請(qǐng)求,因?yàn)槲募袷侥K不能解析該文件。
- 5色階工具,一招搞定照片背后的“黑場(chǎng)”“白場(chǎng)”和“曝光”
- 6ps液化濾鏡
- 7PS鼠繪奇幻的山谷美景白晝及星夜圖
- 8LR磨皮教程,如何利用lightroom快速磨皮
- 9實(shí)際操作,在PS中如何批量給圖層重命名并導(dǎo)出
- 10ps調(diào)出日系美女復(fù)古的黃色調(diào)教程
- 11軟件問題,PS顯示字體有亂碼怎么辦
- 12photoshop把晴天變陰天效果教程
最新排行
- 1室內(nèi)人像,室內(nèi)情緒人像還能這樣調(diào)
- 2黑金風(fēng)格,打造炫酷城市黑金效果
- 3人物磨皮,用高低頻給人物進(jìn)行磨皮
- 4復(fù)古色調(diào),王家衛(wèi)式的港風(fēng)人物調(diào)色效果
- 5海報(bào)制作,制作炫酷的人物海報(bào)
- 6海報(bào)制作,制作時(shí)尚感十足的人物海報(bào)
- 7創(chuàng)意海報(bào),制作抽象的森林海報(bào)
- 8海報(bào)制作,制作超有氛圍感的黑幫人物海報(bào)
- 9碎片效果,制作文字消散創(chuàng)意海報(bào)
- 10人物海報(bào),制作漸變效果的人物封面海報(bào)
- 11文字人像,學(xué)習(xí)PS之人像文字海報(bào)制作
- 12噪點(diǎn)插畫,制作迷宮噪點(diǎn)插畫

網(wǎng)友評(píng)論