Photoshop文字教程:制作立體視覺特效
時間:2024-02-03 20:15作者:下載吧人氣:21
本例重點是將一個平面文字通過變換使其成為立體文字,并利用畫筆工具給其添加具有飛散效果的特效圖像,使它具有在水中的感覺,用鋼筆工具和“用畫筆描邊路勁”命令的搭配制作藤條。希望我的這個實例能啟發你更多的靈感!!!……
先看一下最終效果:

上部分制作文字特效
1.按Ctrl+N鍵新建一個文件,設置彈出的對話框如圖1所示,按確定以創建一個新的空白文件。

2.選擇線性漸變工具,單擊漸變顯示框,設置彈出的“漸變編輯器”對話框如圖2所示,從畫布的左上角向右下角繪制漸變,得到如圖3所示效果。


3.設置前景色的顏色為白色,選擇橫排文字工具,并在其選項條上設置適當的字體和字號,在畫布中間輸入如圖4所示的文字,并得到相應的文字圖層“LUXURY”。

4.按Ctrl+T鍵調出自由變換控制框,按住Shift鍵等比例放大圖像,直至得到如圖5所示的效果,按回車確認變換操作。
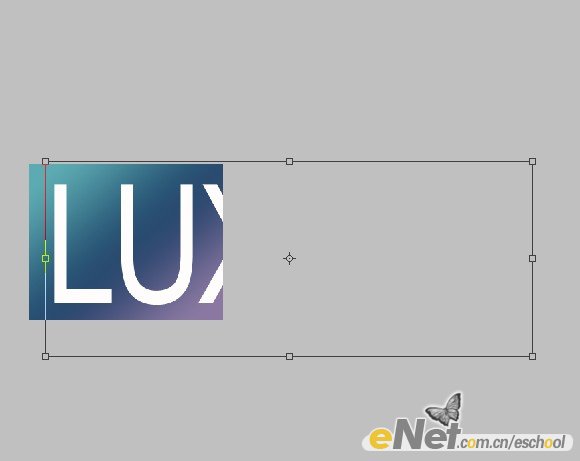
5.在文字圖層“LUXURY”的圖層名稱上右擊,在彈出的菜單中選擇“柵格化文字”命令,將“LUXURY”轉換為普通圖層,按Ctrl+T鍵調出自由變換控制框,拖動控制框的4個句柄至如圖6所示的狀態以達到透視的效果,按回車確認變換操作。

6.按Ctrl鍵單擊“LUXURY”的圖層縮覽圖以載入其選區,選擇移動工具,在住Alt鍵,然后按向右方向鍵9次,得到如圖7所示效果,按Ctrl+J鍵執行“通過拷貝的圖層”命令,得到“圖層1”。

7.首先選擇“LUXURY”為當前操作狀態,單擊創建新的填充或調整圖層命令按鈕,在彈出的菜單中選擇“漸變”命令,設置彈出的對話框如圖8所示,單擊確定按鈕退出對話框,同時得到圖層“漸變填充1”,按Ctrl+Alt+G鍵執行“創建剪貼蒙版”操作,得到如圖9所示效果。
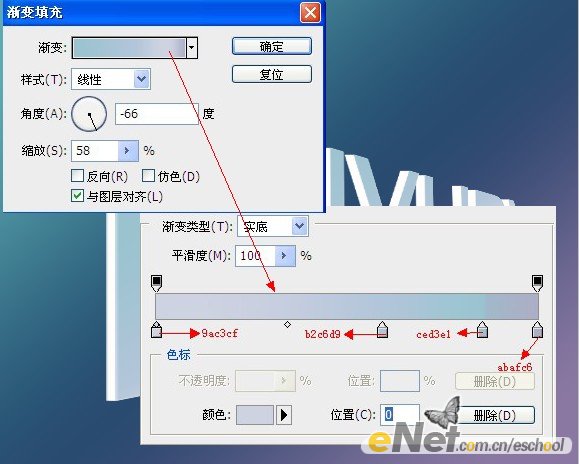

8.選擇“漸變填充1”和“LUXURY”圖層,并按ctrl+Alt+Shift+E蓋印,得到“圖層1”,選擇“圖層1”為當前操作狀態,按Ctrl+Alt+G鍵執行“創建剪貼蒙版”操作,單價添加圖層樣式命令按鈕,在彈出的菜單中選擇“投影”命令,設置彈出的對話框如圖10所示,然后在“圖層樣式”對話框中繼續選擇“漸變疊加”選項,設置其對話框如圖11所示,得到如圖12所示的效果。
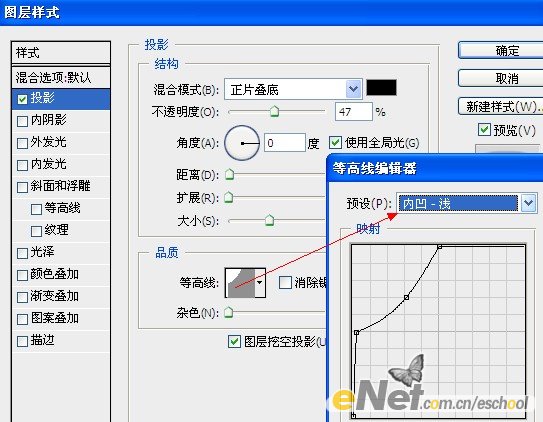
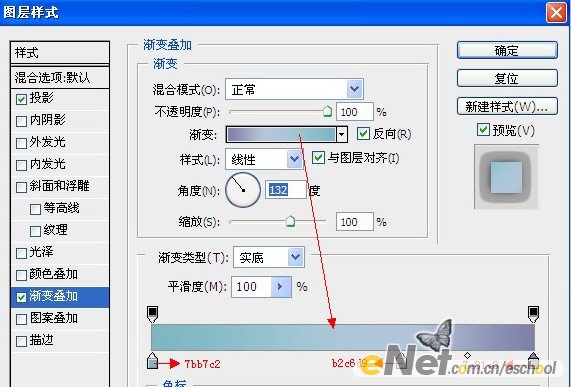

9.選擇“圖層1”為當前操作狀態,按住Ctrl鍵分別單擊“漸變填充1”和“LUXURY”的名稱,以將這些圖層選中,在被選中的任意一個的圖層名稱上右擊,在彈出的菜單中選擇“轉換成為智能對象”命令,將得到的智能對象命名為“圖層1”
10.這時候可以看到,生成為智能對象后圖像變成如圖14所示的狀態,雙擊智能對象“圖層1”的縮覽圖以調出鏈接文件,看到“圖層”調板的狀態如圖15所示,重新將“漸變填充1”和“圖層1”創建剪貼蒙版到“LUXURY”上,“圖層”調板的狀態如圖16所示,保存并關閉鏈接文件,源文件又恢復原來的效果,如圖17所示。

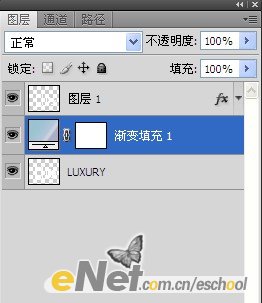


11.單擊添加圖層蒙版按鈕,為“圖層1”添加蒙版,按D鍵將前景色和背景色的顏色恢復為默認的黑色和被色,選擇線性漸變工具,并設置漸變的類型為從前景色到背景色,從畫布的右側向中間繪制漸變,得到如圖18所示的效果,圖層蒙版的狀態如圖19所示。


12.復制兩次“圖層1”,分別得到“圖層1 副本”和“圖層1 副本2”,得到如圖20所示效果。

13.復制“圖層1 副本2”得到“圖層1副本3”,選擇其圖層蒙版為當前操作狀態,但Ctrl+I鍵執行“反相”操作,得到如圖21所示效果。

14.選擇“濾鏡” “模糊” “高斯模糊”命令,在彈出對話框設置其“半徑”數值為3,得到如圖22所示效果,此時“圖層1副本3”在圖層調板中的狀態如圖23所示,雙擊“智能濾鏡”下的濾鏡名稱可以重新編輯濾鏡,并可以編輯智能濾鏡的蒙版。


15.為了使模糊后的圖像的透明度在加強一些,復制“圖層1副本3”,得到“圖層1副本4”,得到如圖24所示效果。

16.按Ctrl+Alt+A鍵選中除了“背景”圖層以外的所有圖層,按Ctrl+Alt+Shift+E鍵執行“蓋印”操作,將得到的圖層命名為“圖層2”,復制“圖層2”得到“圖層2副本”。
17.按Ctrl+T鍵調出自由變換控制框,在變換控制框中右擊,在彈出的快捷菜單中選擇“垂直翻轉”命令,并移至文字的下方如圖26所示的位置,在按住Ctrl+Shift向上拖動控制框右側的節點至如圖27所示的位置,按回車確認變換操作。


18.設置“圖層2副本”的不透明度為45%,得到如圖28所示的效果,單價添加圖層蒙版命令按鈕為“圖層2副本”添加蒙版,按D鍵恢復前景色和背景色的顏色為默認,選擇漸變工具,從圖像的右下角向右上輕微拖動漸變,得到如圖29所示效果.


19.下面在來制作文字的陰影。選擇“圖層2”,將其拖至“背景”圖層的上方,設置前景色的顏色值為#1a4566,單擊鎖定透明像素命令按鈕以鎖定“圖層2”的透明像素,按Alt+Delete鍵用前景色填充文字。
20.按Ctrl+T調出自由變換控制框,逆時針旋轉5度并通過拖動控制框的節點拖動圖像至如圖30所示狀態,按回車確認變換操作。
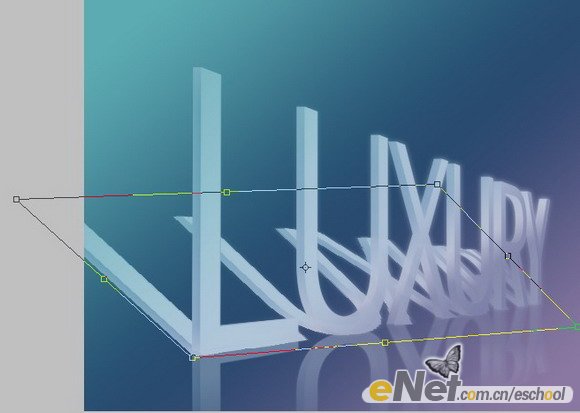
21.設置“圖層2”的“不透明度”為55%,混合模式為“線性光”,得到如圖31所示的效果。

22.單擊添加圖層蒙版命令按鈕為“圖層2”添加蒙版,按D鍵恢復前景色和背景色的顏色值為黑色和白色,選擇線性漸變工具,從圖像的左上角向右下輕微地拖動漸變,得到如圖32所示的效果,圖層蒙版的狀態如圖33所示。


下部分 制作文字的裝飾
1.新建一個圖層得到“圖層3”,設置前景色的顏色為白色,選擇畫筆工具,在畫布中右擊,在彈出的菜單中選擇載入畫筆,把“畫筆素材1”載入,然后涂抹,設置“圖層3”的混合模式為“疊加”,“不透明度”為20%,得到如圖35所示效果。

2.下面將通過使用素材畫筆來制作一組氣泡效果。新建一個圖層得到“圖層4”,將其拖至所有圖層的上方,設置前景色的顏色為白色,選擇畫筆工具,在畫布中右擊,在彈出的菜單中選擇載入畫筆,將“畫筆素材2”載入,按照如圖36所示效果涂抹。

3.設置“圖層4”的混合模式為“疊加”,“不透明度”為80%,得到如圖37所示效果。

4.單擊添加圖層蒙版命令按鈕為“圖層4”添加蒙版,設置前景色為黑色,用第2步載入的畫筆在圖層蒙版中進行涂抹,以制作朦朧的效果,直至得到如圖38所示效果,圖層蒙版如圖39所示。

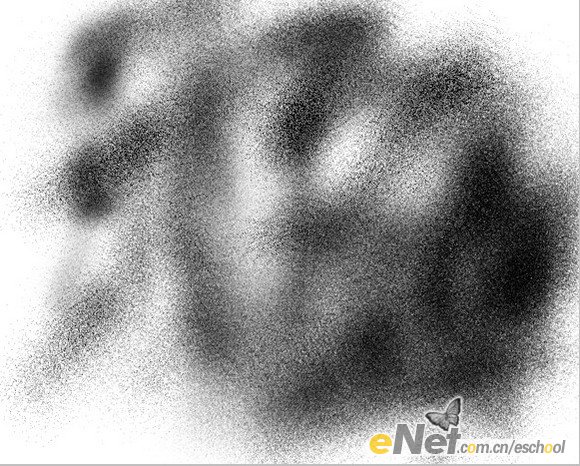
5.選擇鋼筆工具,并在其工具選項條上單擊路徑命令按鈕,在字母“L”上繪制如圖40所示的路徑。

6.新建一個圖層得到“圖層5”,設置前景色為白色,選擇畫筆工具,并設置畫筆大小為5PX,“硬度”為100,切換至“路徑”調板,單擊用畫筆描邊路徑按鈕,然后單擊“路徑”調板中的空白區域以隱藏路徑,得到如圖41所示效果。

7.單擊添加圖層蒙版命令按鈕為“圖層5”添加圖層蒙版,設置前景色為黑色,選擇畫筆工具并設置其參數,在圖層蒙版中進行涂抹,以涂抹出纏繞的效果,直到如圖42所示效果,圖層蒙版的狀態如圖43所示。


8.打開素材3如圖44所示。使用移動工具將其移至上部分第一步所建的文件當中,得到“形狀1”,按Ctrl+T鍵調出自由變換控制框,按Shift成比例縮小圖像并將其移至花莖上,如圖45所示。
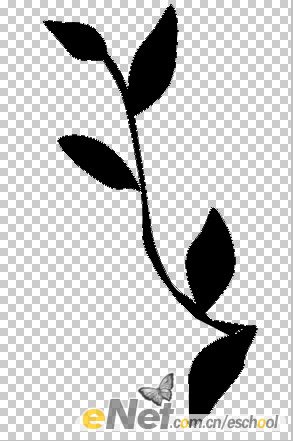

9.更改“形狀1”的顏色為白色得到如圖46所示效果,用路徑選擇工具選中“形狀1”,按Ctrl+Alt+T鍵調出自由變并復制控制框,順時針旋轉45度并向右下移至47所示位置。


10.重復上一步操作方法,連續復制并變換花葉至如圖48所示。

11.重復本部分第5~10步的操作方法,再字母“U”的上面繪制一組如圖49所示效果,并得到“圖層6”和形狀圖層“形狀2”

12.重復上部分第9和第14步的操作方法,將“圖層6”和“形狀2”轉換成智能對象,應用“高斯模糊”,設置模糊“半徑”為2PX,得到如圖50所示效果。

13重復本部分第5~10步和第12步的操作方法,繪制花莖、花葉再轉換成智能對象,最后進行模糊,模糊“半徑”為3PX,得到如圖51所示效果。并得到智能對象圖層“圖層7”。

14.新建一個圖層得到“圖層8”,設置前景色的顏色為白色,選擇畫筆工具,按F5鍵調出“畫筆”調板,單擊調板右上角的小三角,在彈出的菜單中選擇“載入畫筆”命令,載入“畫筆素材4”,設置適當的畫筆大小及“不透明度”,在文字的上面按照如圖52所示的方法繪制閃光效果。

15最后在制作一個白色的邊框以增加裝飾效果,最終效果如圖53所示。

x

網友評論