Photoshop打造藍色守望者電影海報
時間:2024-02-05 07:30作者:下載吧人氣:22
 網 作者:河馬
網 作者:河馬先看看最終效果圖

1、首先運行photoshop創建一個尺寸為1900*1200像素的新文檔,并填充黑色,如圖所示。
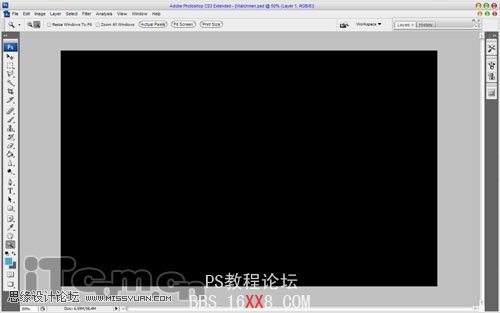
2、接下來先制作一個擺放電影名稱的黃色區域。首先創建一個新圖層,然后使用“矩形選框工具 ”制作出一個矩形選區,然后選區內填充黃色(#fff600),如圖所示。
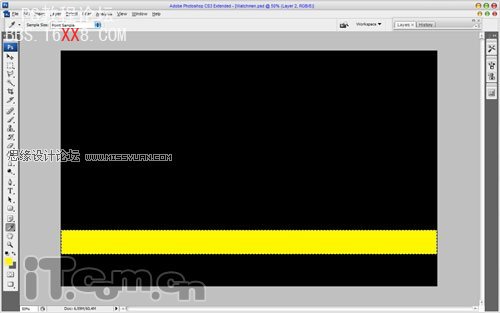
3、按下Ctrl+D取消選擇。我們從網上找來一些粗糙的紋理圖案,復制到圖片中,可以多復制幾個,如圖所示。

4、合并這些紋理的圖層,然后使用“橡皮擦工具”涂抹幾個紋理的邊界,消除明顯的邊界,如圖所示。
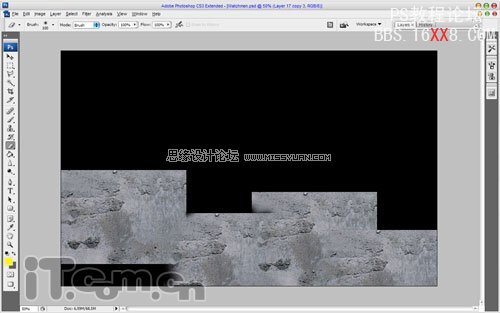
5、選擇紋理的圖層,然后按著Ctrl鍵并單擊黃色矩形圖層的縮略圖載入選區,接著按下Ctrl+Shif+I反向選擇,然后按下Delete鍵清除選區內容,最后設置圖層混合模式為“正片疊底”,不透明度為70%,效果如圖所示。
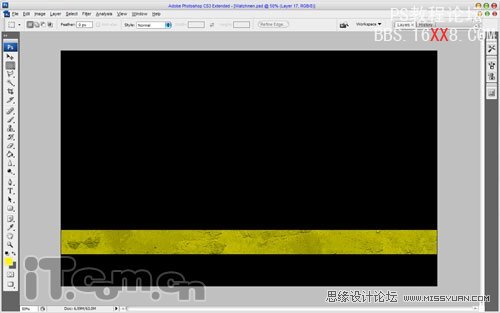
6、選擇“橫排文字工具”,接著在菜單欄中選擇“窗口—文字”打開文字面板,設置如下圖所示。

輸入電影名稱《watchmen》,如圖所示。

7、由于是電影海報,所以文字的風格要盡量與電影里的相同,按下Ctrl+T進行自由變換,使文字變得狹窄一點,如圖所示。
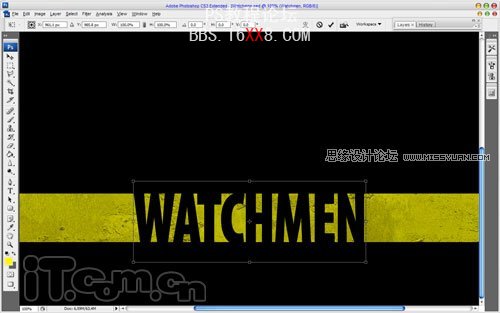
8、合并文字圖層和黃色矩形的圖層,接著選擇“選擇—載入選區”命令,設置前景色為黑色,然后使用“漸變工具”在矩形選區的兩邊拖出兩道“前景到透明”的線性漸變,效果如圖所示。
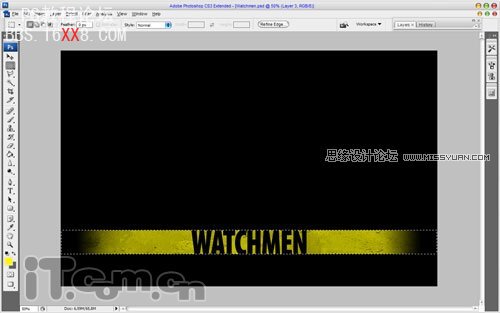
9、取消選擇,執行“濾鏡—模糊—高斯模糊”效果,設置半徑為0.7像素,如圖所示。
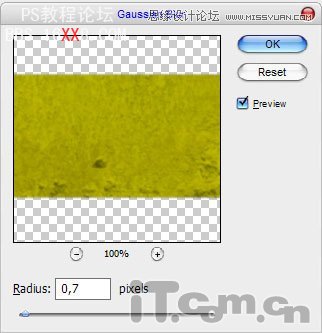
效果如圖所示。
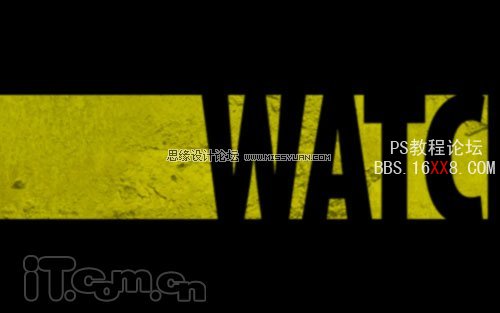
10、接下來我們使用“銳化工具”( 大小:250像素,模式:普通,強度:100%)對電影名稱進行銳化,以加強紋理的質感,如圖所示。

11、下面我們制作背景效果。創建一個新圖層,設置前景色為#0d4476,然后選擇柔角的畫筆工具涂抹,如圖所示。

12、添加高斯模糊效果,如圖所示。
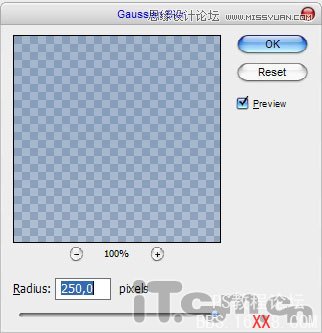
效果如圖所示。
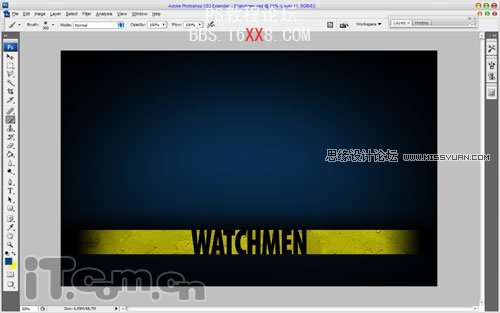
13、參考前一步驟的方法,涂抹另一紅色塊(#cc1b1b),并降低不透明度,如圖所示。
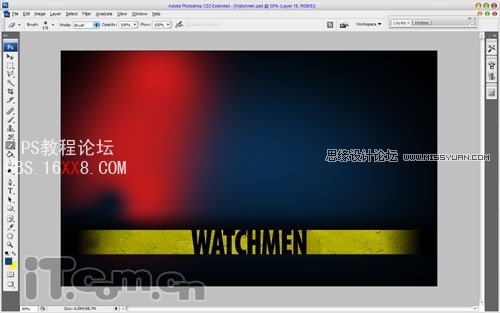
14、涂抹紫色塊(#9b21da),降低圖層不透明度,如圖所示。
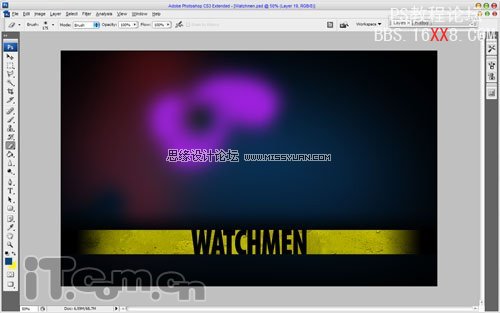
15、涂抹深藍色塊(#0024ff),降低圖層不透明度,如圖所示。
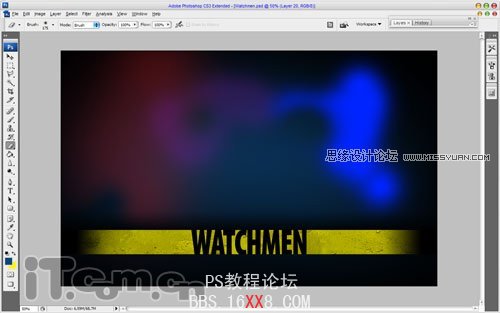
16、從網上下載一些云層的筆刷,設置不同的前景色,使用云層筆刷在新鍵圖層中添加云層背景,如圖所示。
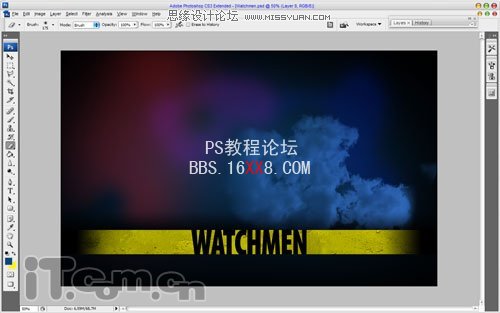
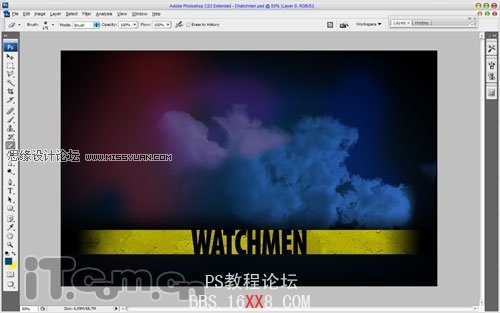

17、來到這里背景基本已經做好了,下面輪到海報的主角了。首先我們找到了一位裸體肌肉形男,并復制到圖中,如圖所示。
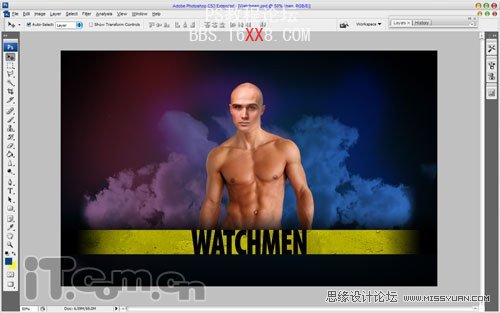
18、在菜單欄中選擇“圖像—調整—色相/飽和度”命令,改變人物的膚色,如圖所示。
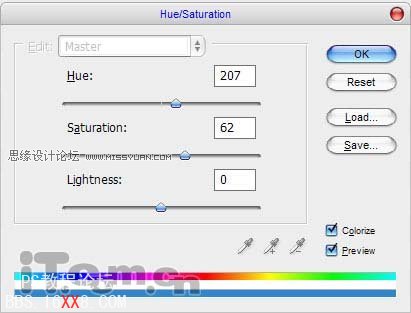
19、選擇“圖像—調整—亮度/對比度”,加強人物膚色的對比度,如圖所示。
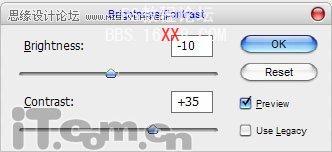
效果如圖所示。
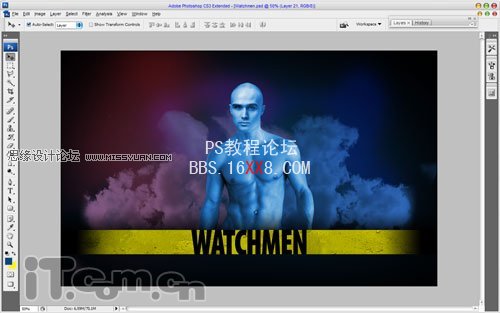
20、為人物添加外發光效果,選擇“圖層—圖層樣式—外發光”,設置方法如圖所示。
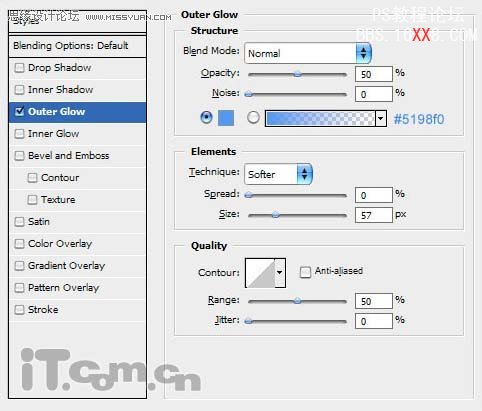
效果如圖所示,越來越酷了。
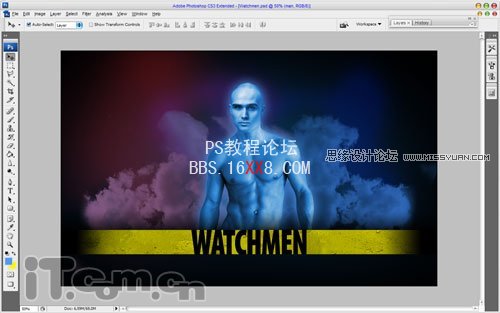
21、下面制作守望者發光的雙眼。創建一個新圖層,使用“套索工具”創建一個眼睛的選區,并填充顏色#658de2,如圖所示。

22、取消選擇,使用“加深工具”(大小: 15像素,范圍:中間調,曝光:50%),涂抹眼睛的邊角,涂出眼睛的立體感,如圖所示。

23、在眼睛圖層的下面新建一個圖層,然后再次使用“套索工具”創建一個眼影的選區,并填充顏色#221ea9,如圖所示。

24、設置眼影圖層的混合模式為“正片疊底”,如圖所示。

25、使用相同的方法制作另一只眼睛,如圖所示。

26、接下制作守望者額前的印記。新建圖層,選擇“橢圓選框工具”按著Shift鍵并拖動創建一個圓形選區,填充顏色#221ea9,如圖所示。

27、縮小圓形選區,執行“選擇—修改—收縮”,設置減少1個像素,然后按Delete鍵清除選區內容,得到一個圓環,如圖所示。

28、參考前面步驟的方法,完成印記的制作。

29、設置印記圖層的混合模式為“正片疊底”,如圖所示。

來到這里,整個海報差為多完成了,大家還可以發揮自己的創意進行修改。
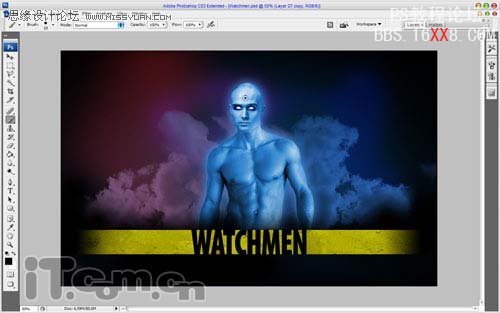
海報的最終效果,ps教程完畢!





網友評論