Photoshop教程:設計一張重陽節主題海報
時間:2024-02-06 09:45作者:下載吧人氣:23
本photoshop實例主要以九月初九九“重陽節”為主題,主要用了漸變、鋼筆、圖層混合模式等工具,希望大家喜歡!先看效果圖:

效果圖
1、運行Photosop CS4軟件,執行菜單:“文件”/“新建”(快捷鍵Ctrl+N),新建一個文檔并設置寬度1057像素、3058像素;分辯率:72,單擊確定完成新建,如圖1所示。
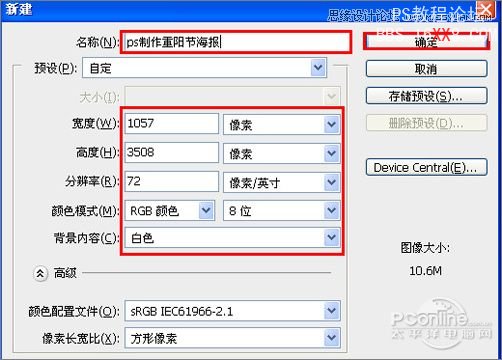
圖1
2、在圖層面板上單擊創建新圖層按鈕 ,并設置前景色的RGB為紅色,按鍵中快捷鍵Alt+Delete填充前景色,如圖2所示。
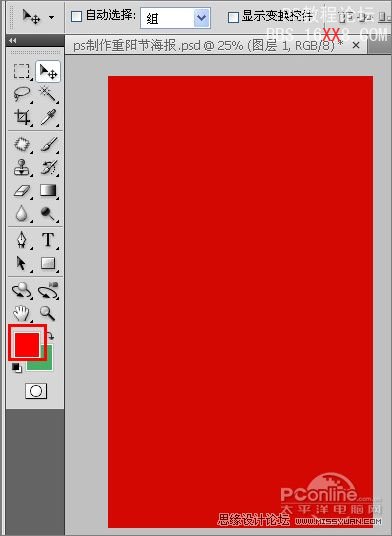
圖2
3、在圖層面板上單擊創建新圖層按鈕 ,新建一個圖層,選擇工具箱漸變工具(快捷鍵G),在工具選項欄中設置為對稱漸變,然后點按可編輯漸變,彈出漸變編輯器。雙擊如圖3中的A處,設置色彩 RGB分別為250、89、18,再雙擊圖3中所示的B處,設置色彩RGB分別為255、207、0,再雙擊圖3中所示的C處,設置色彩RGB分別為 252、113、11,單擊確定按鈕,接著按鍵盤Shift不放結合鼠標從上到下拉下,給漸變效果,如圖3所示。效果圖如圖4所示。
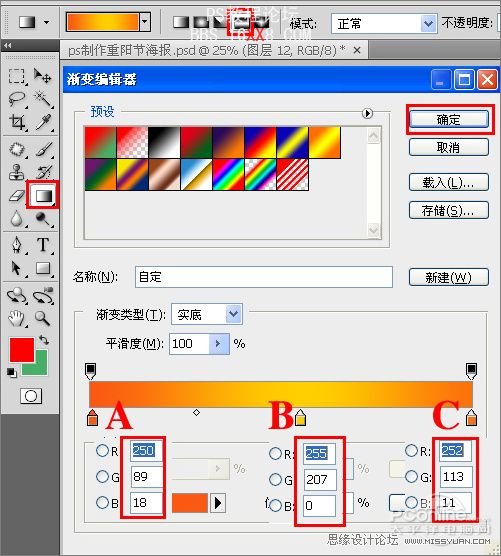
圖3

圖4
4、創建新圖層按鈕 ,在工具箱中選擇自定形狀工具,選擇五彩紙屑,在工具選項欄中設置路徑,接著在工作區拖出一個五彩紙屑形狀,并按鍵盤Ctrl+Enter把心形形狀轉換為選區,并按鍵盤Ctrl+D取消,接著設置圖層混合模式為柔光,如圖5所示。
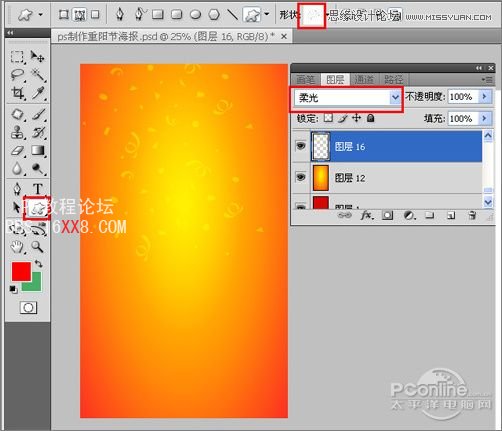
圖5
5、選圖層16,在工具箱中選擇移動工具 ,按住鍵盤的Alt鍵不放,按鼠標左鍵拖出一個“心形副本”,并按快捷鍵Ctrl+T調整大小與位置,如圖6所示。
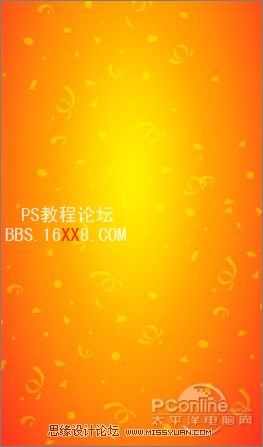
圖6
6、在工具箱中選擇橢圓工具,在工作區拖出橢圓的形狀,接著在圖層面板上單擊創建新圖層按鈕 ,新建一個圖層,選擇工具箱漸變工具(快捷鍵G),在工具選項欄中設置為徑向漸變,然后點按可編輯漸變,彈出漸變編輯器。雙擊如圖7中的A處,設置色彩 RGB分別為253、194、2,再雙擊圖7中所示的B處,設置色彩RGB分別為247、33、43,單擊確定按鈕,接著按鍵盤Shift不放結合鼠標從 上到下拉下,給漸變效果,如圖7所示。效果圖如圖8所示。
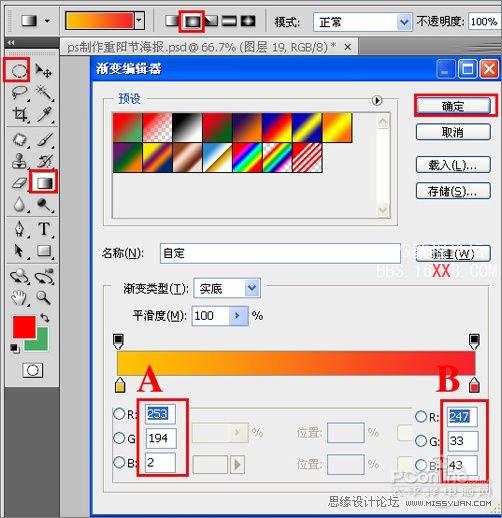
圖7
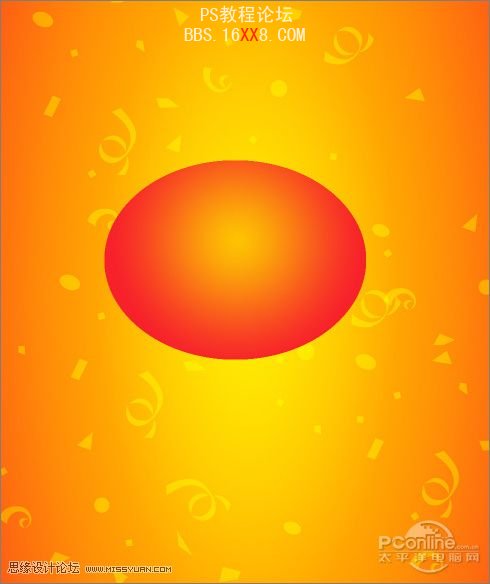
圖8
7、在工具箱中選擇矩形工具,在工作區拖出矩形的形狀,接著在圖層面板上單擊創建新圖層按鈕 ,新建一個圖層,選擇工具箱漸變工具(快捷鍵G),在工具選項欄中設置為徑向漸變,然后點按可編輯漸變,彈出漸變編輯器。雙擊如圖9中的A處,設置色彩 RGB分別為255、223、59,再雙擊圖9中所示的B處,設置色彩RGB分別為255、255、255,雙擊如圖9中的C處,設置色彩RGB分別為 255、223、59,單擊確定按鈕,接著按鍵盤Shift不放結合鼠標從上到下拉下,給漸變效果,如圖7所示。效果圖如圖8所示。
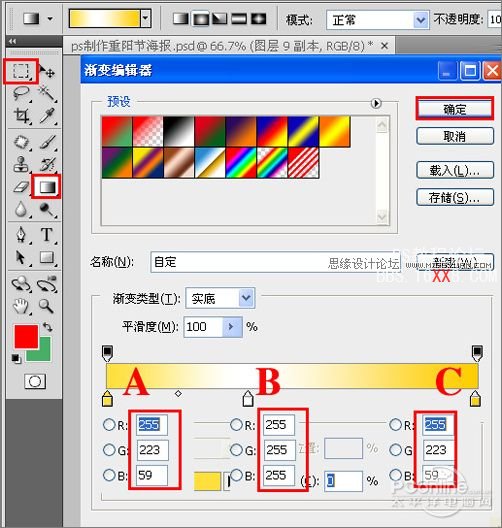
圖9
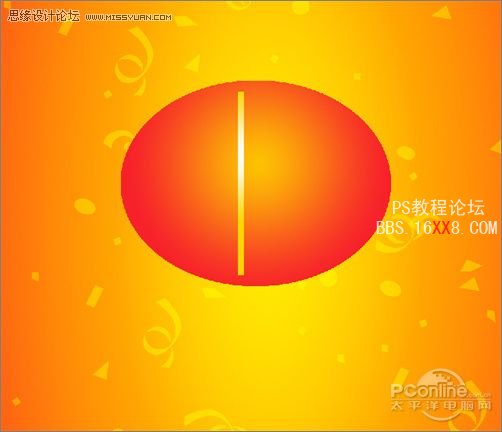
圖10
8、執行菜單:“濾鏡”/“扭曲”/“旋轉扭曲”效果,彈出旋轉扭曲的對話框,在對話框設置角度為-86,要多次調整,如圖11所示。效果圖如圖12所示。
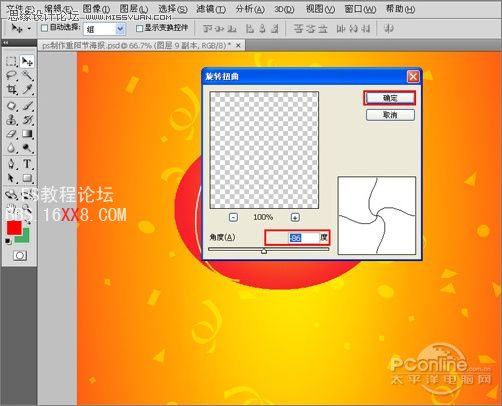
圖11
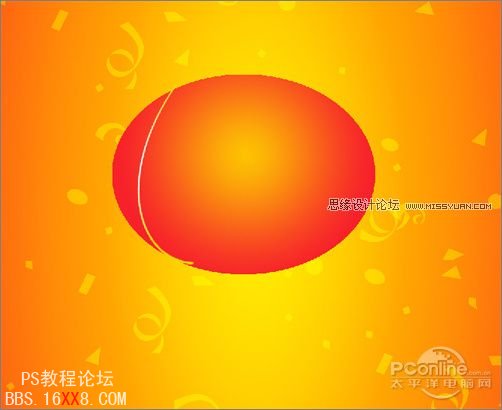
圖12
9、多少復制與調整,調整后的效果,如圖13所示。

圖13
10、在工具箱中選擇矩形工具,在工作區拖出矩形的形狀,接著在圖層面板上單擊創建新圖層按鈕 ,新建一個圖層,選擇工具箱漸變工具(快捷鍵G),在工具選項欄中設置為對稱漸變,然后點按可編輯漸變,彈出漸變編輯器。雙擊如圖14中的A處,設置色彩 RGB分別為237、184、75,再雙擊圖14中所示的B處,設置色彩RGB分別為247、221、98,雙擊如圖14中的C處,設置色彩RGB分別為 237、184、75,單擊確定按鈕,接著按鍵盤Shift不放結合鼠標從上到下拉下,給漸變效果,如圖14所示。效果圖如圖15所示。
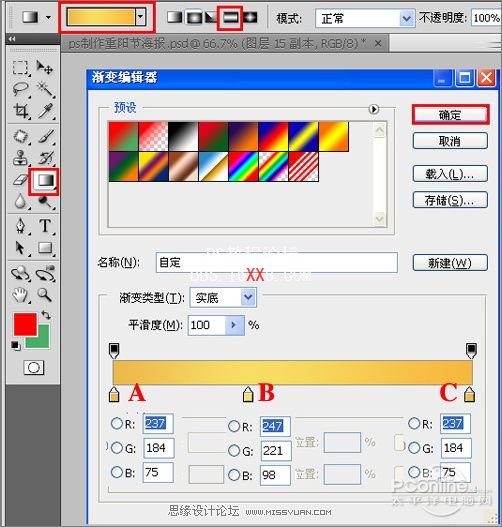
圖14
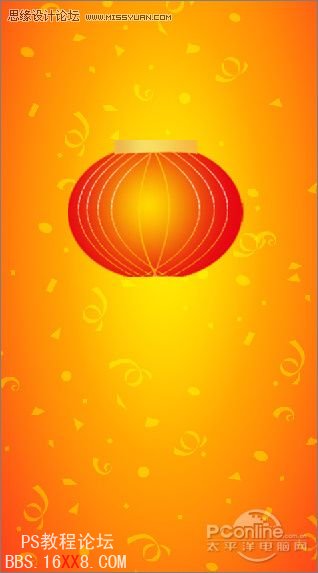
圖15
11、在圖層面板上單擊創建新圖層按鈕 ,再用鋼筆工具,畫出一個無規則的形狀,在工具箱中選擇設置前景色,設置前景色的顏色為紅色,填充給無規則的形狀,按鍵盤快捷鍵Ctrl+Enter轉換 為選區,接著按按鍵盤快捷鍵Alt+Delete填充,按鍵盤快捷鍵Ctrl+D取消選區,圖如圖16所示。

圖16
12、在圖層面板上單擊創建新圖層按鈕 ,再用鋼筆工具,畫出一個無規則的形狀曲線,執行菜單:“編輯”/“描邊”/效果,彈出描邊的對話框,在對話框設置寬度為3px,顏色為紅色,按鍵盤快捷 鍵Ctrl+Enter轉換為選區,接著按按鍵盤快捷鍵Alt+Delete填充,按鍵盤快捷鍵Ctrl+D取消選區,如圖17所示。效果圖如18所示。
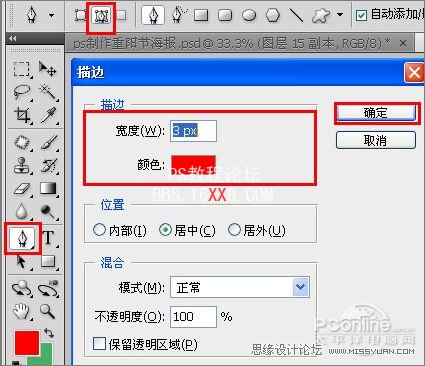
圖17
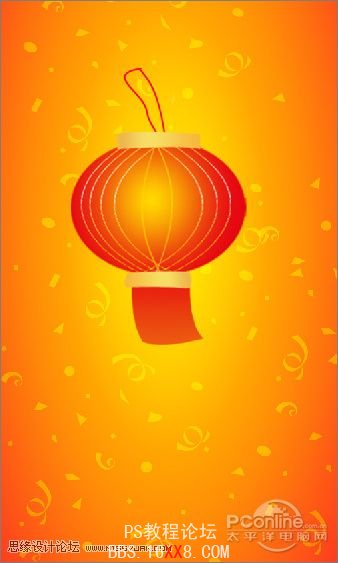
圖18
13、復制幾個燈籠,并調整大小與方向,如圖19所示。

圖19
14、 點擊新建圖層按鈕,新建一個圖層,然后設置前景色為紅色,切換到路徑面板,點擊填充路徑按鈕將路徑形狀填充為紅色。選擇工具箱中的多邊形形狀工具,繪制一 個五邊形,按鍵盤快捷鍵Ctrl+Enter轉換為選區,接著按按鍵盤快捷鍵Alt+Delete填充,按鍵盤快捷鍵Ctrl+D取消選區,如圖20所 示。
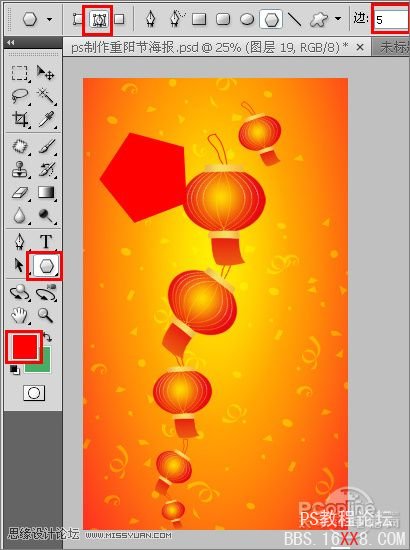
圖20
15、選擇五邊行圖層,按Ctrl+J將其復制一個,然后設置前景色為深紅色,調節圖層的順序,如圖21所示。
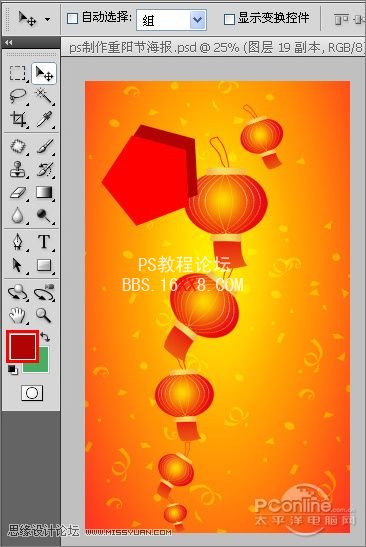
圖21
16、調整效果,如圖22所示。
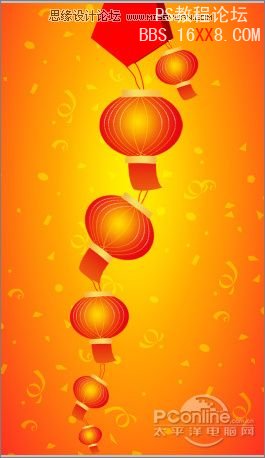
圖22
17、選擇工具箱中的文本工具,分別輸入“重陽節”字,在工具選項欄中設置字體為“長城行書體”,字呈為“211.96點”,如圖23所示。
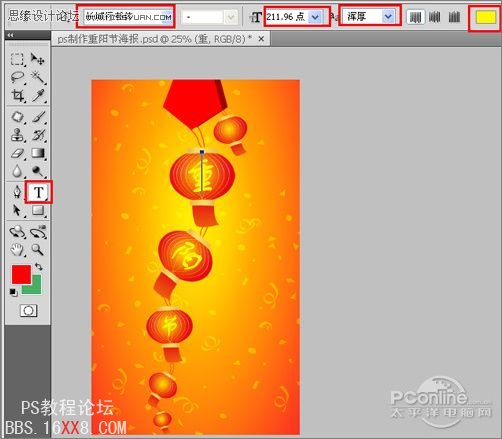
圖23
18、工具箱中選擇橫排文字工具 ,在畫面中用鼠標單擊后,出現一個輸入文字光標,在光標后分別輸入“10.26”,在工具選項欄中設置字體為“方正小標宋簡體”,設置字體大小為“108 點”,設置消除鋸齒為“渾厚”,設置字體顏色為黃色,如圖24所示。調整后的效果圖25所示。

圖24
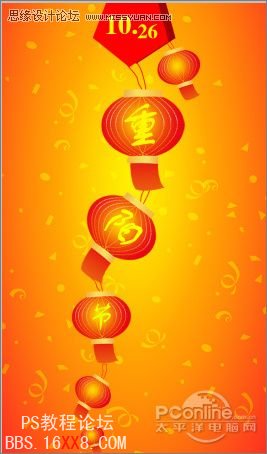
圖25




網友評論