Photoshop繪制一片漂亮的綠色葉子
時(shí)間:2024-02-06 12:45作者:下載吧人氣:18

本教程介紹水晶風(fēng)格的樹葉的制作方法。大致過程:先用鋼筆勾出主體葉子的選區(qū)填充綠色。然后再做出葉脈。有了葉脈后葉子就分成了較多的格子,每一個(gè)格子都有暗調(diào)和高光部分,我們依次做出每個(gè)格子的高光和暗調(diào)即可完成效果。
最終效果

1、新建一個(gè)800 * 600像素的文檔,背景填充白色。新建一個(gè)圖層命名為“葉子輪廓”,用鋼筆勾出葉子的主體輪廓,轉(zhuǎn)為選區(qū)如下圖。
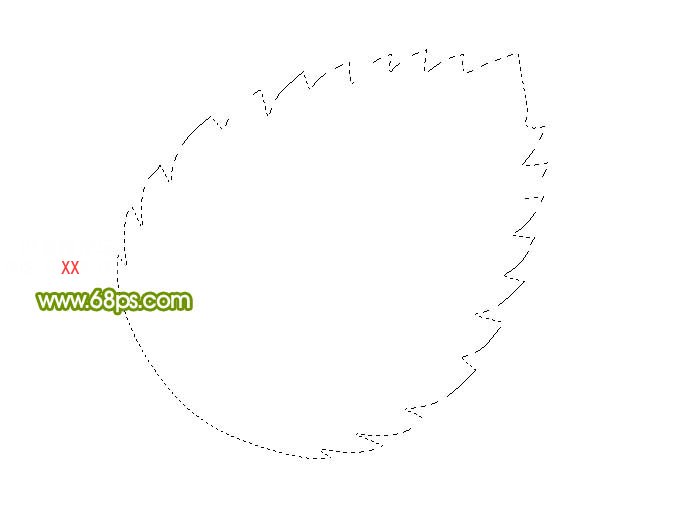
<圖1>
2、把選區(qū)填充顏色:#6E9401,如圖2,填色后不要取消選區(qū),新建一個(gè)圖層填充顏色:#95B100。

<圖2>
3、用鋼筆勾出圖3所示的選區(qū),按Ctrl + Alt + D 羽化3個(gè)像素,然后加上圖層蒙版,效果如圖4。

<圖3>

<圖4>
4、新建一個(gè)圖層,用鋼筆工具勾出主葉脈的路徑,轉(zhuǎn)為選區(qū)后填充顏色:#698600,效果如下圖。填色后不要取消選區(qū)。

<圖5>
5、選擇菜單:選擇 > 修改 > 收縮,數(shù)值為3,確定后按Ctrl + Alt + D 羽化3個(gè)像素后新建一個(gè)圖層,填充顏色:#C6DD59,效果如圖7。

<圖6>

<圖7>
6、在主葉脈的圖層下面新建一個(gè)圖層,用鋼筆勾出細(xì)葉脈的路徑,轉(zhuǎn)為選區(qū)后填充顏色:#A7BE00,效果如下圖。

<圖8>
7、在“葉子輪廓”圖層上面新建一個(gè)圖層,用鋼筆勾出圖9所示的選區(qū),再羽化5個(gè)像素后填充顏色:#AFCA17,取消選區(qū)后用鋼筆勾出下面不需要的部分刪除,效果如圖10。
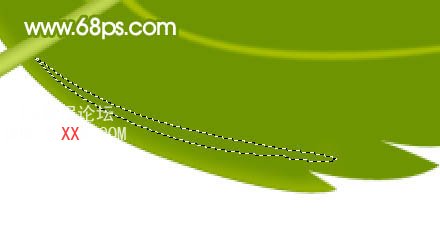
<圖9>

<圖10>
8、新建一個(gè)圖層,用鋼筆勾出圖11所示的選區(qū),羽化8個(gè)像素后填充顏色:#95AF00,效果如圖12。
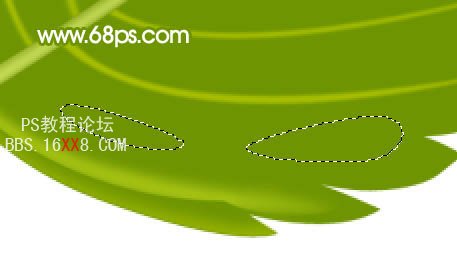
<圖11>

<圖12>
9、新建一個(gè)圖層,用鋼筆勾出圖13所示的選區(qū),羽化5個(gè)像素后填充顏色:#CDEB38,效果如圖14。

<圖13>
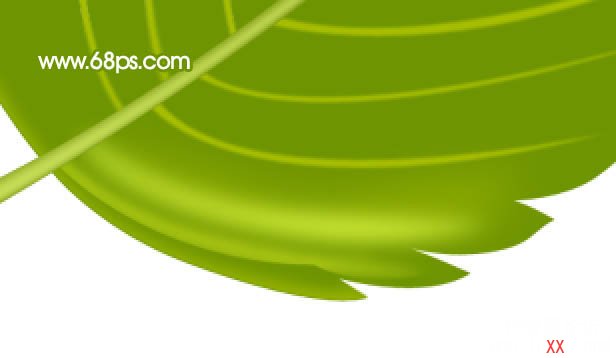
<圖14>
10、新建一個(gè)圖層,把圖15選區(qū)所示的位置涂上一點(diǎn)黃綠色的高光,效果如圖16。

<圖15>
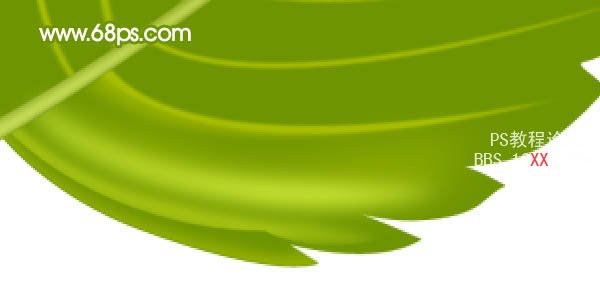
<圖16>
11、新建一個(gè)圖層,用鋼筆勾出圖17所示的選區(qū),羽化6個(gè)像素后填充顏色:#D5E75D,效果如圖18。

<圖17>

<圖18>
12、新建一個(gè)圖層,用鋼筆勾出圖19所示的內(nèi)部高光部分的選區(qū),羽化1個(gè)像素,填充顏色:#DAED64,效果如圖20。

<圖19>

<圖20>
13、新建一個(gè)圖層,同樣的方法把圖21所示的選區(qū)部分涂上黃綠色的高光,效果如圖22。

<圖21>

<圖22>
14、新建一個(gè)圖層,同樣的方法制作下一格的高光,如圖23 - 25。

<圖23>
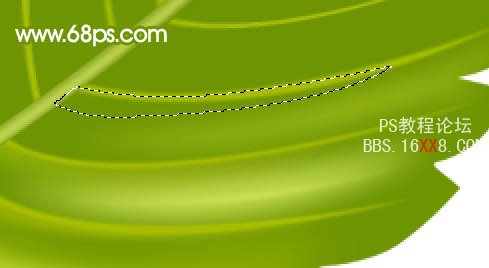
<圖24>

<圖25>
15、其它部分的高光部分制作方法相同,局部顏色深淺有所部分,如圖26,27。

<圖26>

<圖27>
16、頂部格子部分的高光及暗調(diào)的制作方法相同,效果如圖28,29。

<圖28>

<圖29>
17、大致半邊葉子完成后的效果如下圖。

<圖30>
18、另半邊葉子的高光制作方法同上,效果如圖31,32,33。

<圖31>

<圖32>

<圖33>
19、最后調(diào)整下細(xì)節(jié),完成最終效果。

<圖34>



相關(guān)推薦
相關(guān)下載
熱門閱覽
最新排行
- 1室內(nèi)人像,室內(nèi)情緒人像還能這樣調(diào)
- 2黑金風(fēng)格,打造炫酷城市黑金效果
- 3人物磨皮,用高低頻給人物進(jìn)行磨皮
- 4復(fù)古色調(diào),王家衛(wèi)式的港風(fēng)人物調(diào)色效果
- 5海報(bào)制作,制作炫酷的人物海報(bào)
- 6海報(bào)制作,制作時(shí)尚感十足的人物海報(bào)
- 7創(chuàng)意海報(bào),制作抽象的森林海報(bào)
- 8海報(bào)制作,制作超有氛圍感的黑幫人物海報(bào)
- 9碎片效果,制作文字消散創(chuàng)意海報(bào)
- 10人物海報(bào),制作漸變效果的人物封面海報(bào)
- 11文字人像,學(xué)習(xí)PS之人像文字海報(bào)制作
- 12噪點(diǎn)插畫,制作迷宮噪點(diǎn)插畫

網(wǎng)友評論