Photoshop教程:制作漂亮的紅色帷幕
時間:2024-02-06 14:15作者:下載吧人氣:36

本教程的重點是帷幕的褶皺部分的制作。過程也比較簡單,只需要用鋼筆勾出褶皺的形狀,然后渲染高光和暗調。渲染的時候可能不能一步到位,需要多分幾個圖層來渲染。
最終效果

<點小圖查看大圖>
1、新建一個800 * 600像素的文檔,背景填充暗紅色:#580000580000,由于帷幕是對稱的,制作的時候我們只需要制作左半部分,需要制作的效果如下圖。
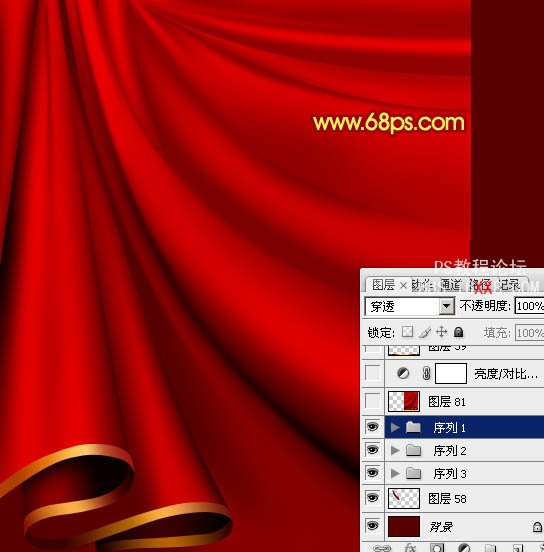
<圖1>
2、新建一個組,新建一個圖層,先從頂部開始制作,用鋼筆勾出下圖所示的選區,填充紅色:#E70000。
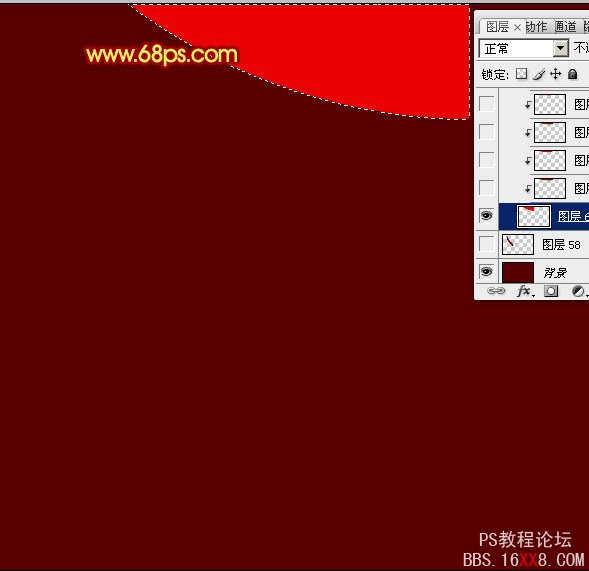
<圖2>
3、新建一個圖層,按Ctrl + Alt + G 與前一圖層編組,然后在當前圖層下面新建一個圖層,用鋼筆勾出下圖所示的選區,羽化3個像素后填充暗紅色:#900000。
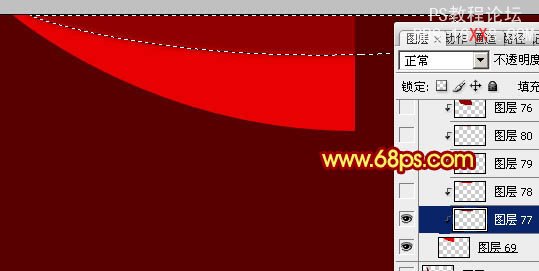
<圖3>
4、新建一個圖層,用鋼筆工具勾出下圖所示的選區,羽化2個像素后填充顏色:#DD0000,效果如下圖。
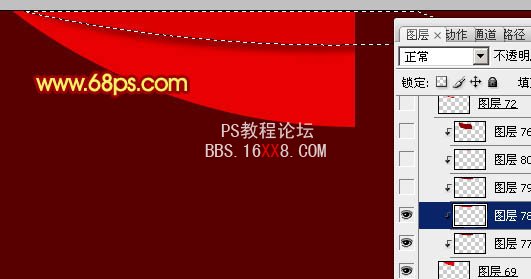
<圖4>
5、新建一個圖層,用鋼筆勾出下圖所示的選區,羽化3個像素后填充顏色:#950000。
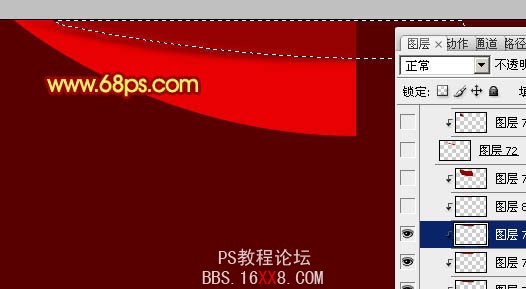
<圖5>
6、新建一個圖層,用鋼筆工具勾出下圖所示的選區,填充紅色:#C50000,取消選區后執行:濾鏡 > 模糊 > 高斯模糊,數值為5。

<圖6>
7、新建一個圖層,用鋼筆勾出下圖所示的選區,羽化3個像素后填充暗紅色:#900000。

<圖7>
8、大致完成的效果如下圖。

<圖8>
9、在圖層的最上面新建一個圖層,用鋼筆勾出下圖所示的選區,填充紅色:#E70000。

<圖9>
10、新建一個圖層,按Ctrl + Alt + G 與前一圖層編組,在當前圖層下面新建一個圖層,用鋼筆勾出下圖所示的選區,羽化1個像素后填充顏色:#860000。

<圖10>
11、新建一個圖層,用鋼筆勾出下圖所示的選區,羽化8個像素后填充顏色:#860000。

<圖11>
12、新建一個圖層,用鋼筆勾出下圖所示的選區,羽化6個像素后填充剛才設置的暗紅色。

<圖12>
13、新建一個圖層,用鋼筆勾出下圖所示的選區,羽化8個像素后填充顏色:#BE0000。
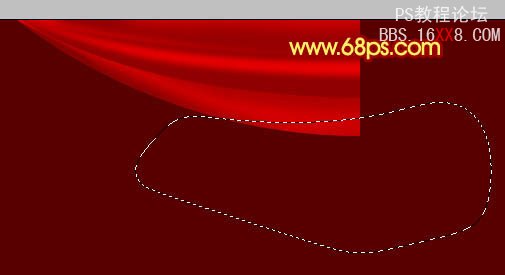
<圖13>
14、在圖層的最上面新建一個圖層,用鋼筆勾出下圖所示的選區,填充紅色:#DF0000。
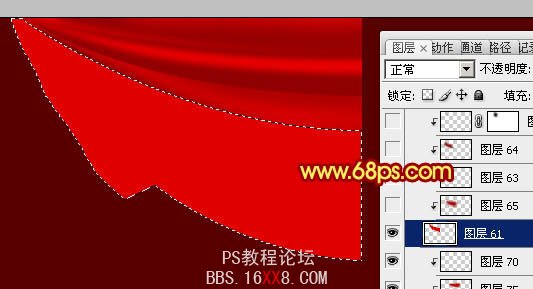
<圖14>
15、新建一個圖層,按Ctrl + Alt + G 與前一個圖層編組。在當前圖層下面新建一個圖層,用鋼筆勾出下圖所示的選區,羽化20個像素后填充暗紅色:#AB0000。
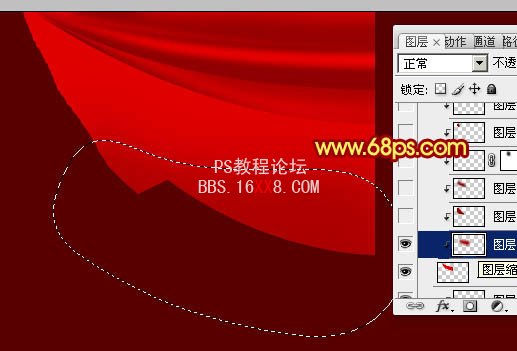
<圖15>
16、新建一個圖層,用鋼筆勾出下圖所示的選區,羽化2個像素后填充顏色:#900000。
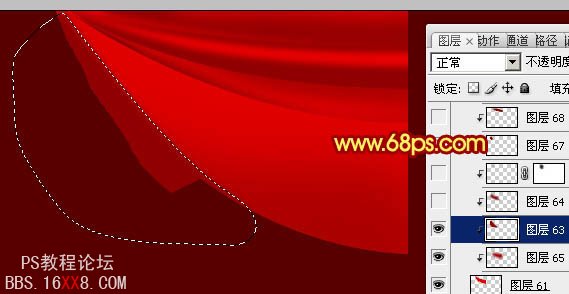
<圖16>
17、新建一個圖層,用鋼筆勾出下圖所示的選區,羽化10個像素后填充顏色:#900000。
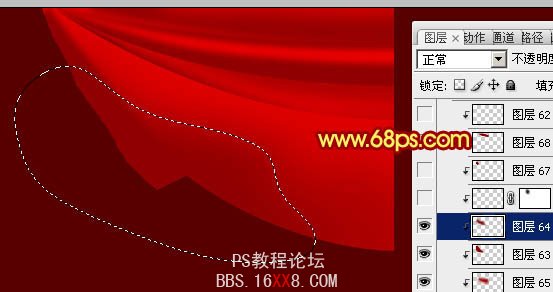
<圖17>
18、新建一個圖層,用鋼筆勾出下圖所示的選區,羽化1個像素后填充顏色:#9D0000,取消選區后加上圖層蒙版,用黑色畫筆把底部稍微涂抹一下,效果如下圖。

<圖18>
19、新建一個圖層,用鋼筆勾出下圖所示的選區,羽化1個像素后填充顏色:#900000。

<圖19>
20、新建一個圖層,用鋼筆勾出下圖所示的選區,羽化2個像素后填充顏色:#8B0000。
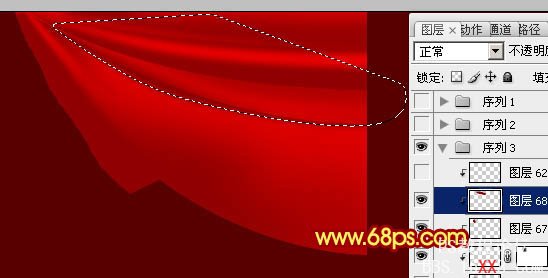
<圖20>
21、新建一個組,同上的方法制作其它褶皺部分,效果如下圖。
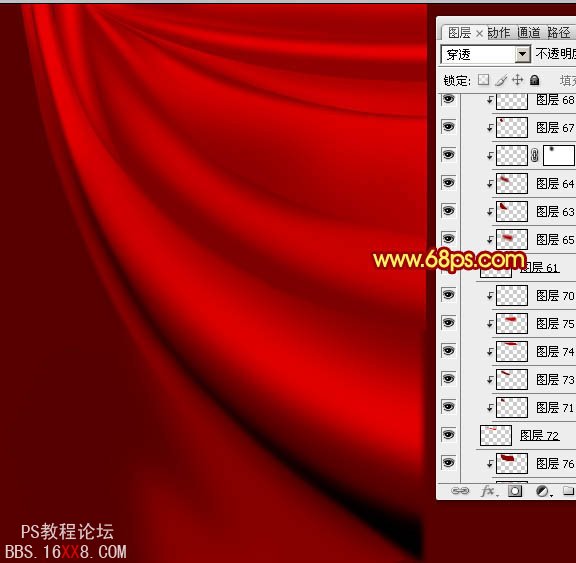
<圖21>
22、邊角部分的制作方法同上,過程如下圖。

<圖22>

<圖23>

<圖24>

<圖25>
新建一個圖層蓋印圖層,執行:編輯 > 變換 > 水平翻轉,用矩形選框工具選區不需要的部分刪除,再適當調整一下細節,完成最終效果。


網友評論