Photoshop實例教程:歷史快照給MM照片上色
時間:2024-02-07 20:15作者:下載吧人氣:27
本教程介紹如何用歷史快照上色方法。大致過程:先在歷史快照里面把需要的色彩全部調出來,不同部分的分別新建不同的快照,然后用歷史記錄畫筆涂抹即可。如果對歷史快照不熟的完全可以用圖層來上色。那種快就用哪種。
原圖

最終效果

1、打開人物素材,打開歷史記錄面板,如下圖。
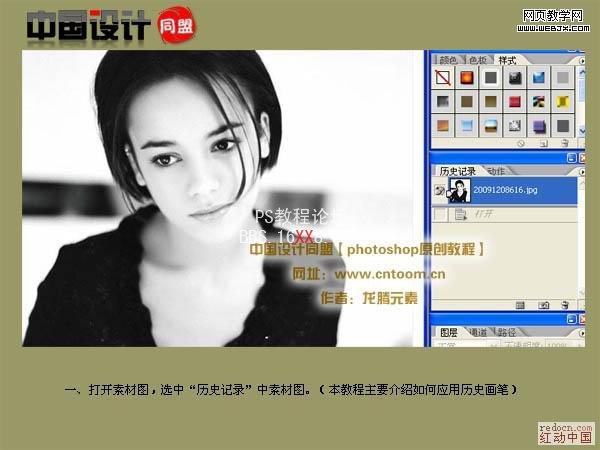
2、按Ctrl + U 調整色相/飽和度,勾選著色,參數設置如下圖。
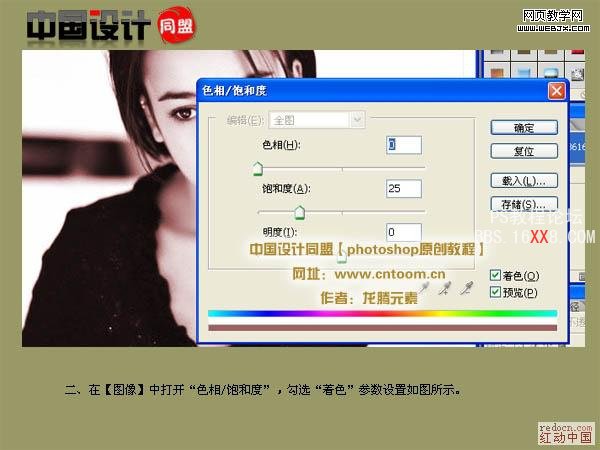
3、調好后,在歷史記錄面板中對剛剛使用的色相/飽和度右擊,新建快照,重命名為“臉”。
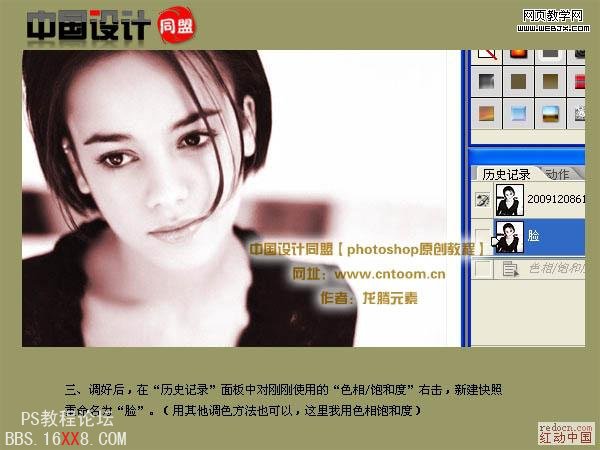
4、在歷史記錄面板中點回到第一個素材圖,用上一步的辦法一次調出背景、嘴、眼、高光、衣服、腰帶。調不同的部位要注意觀察色彩變化,為后邊打下基礎。
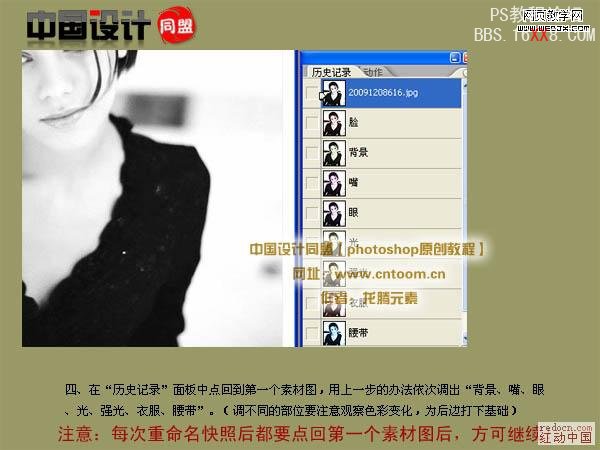
5、在歷史記錄面板中選定素材圖,然后在工具欄里選擇“歷史記錄畫筆”,在臉快照前勾選圖層前的圖標,用畫筆在畫布中涂抹相應位置。
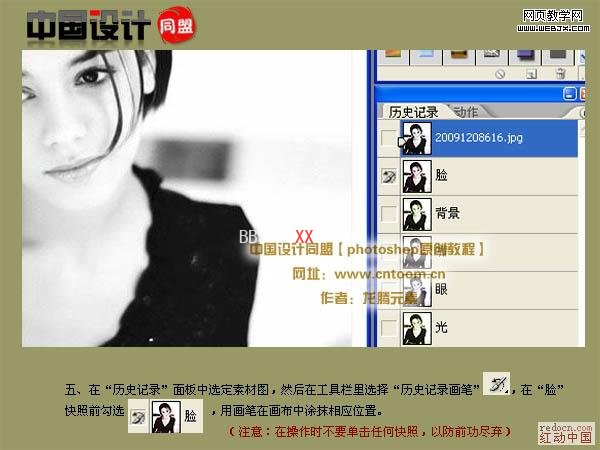
6、對面板皮膚涂抹后,效果如下圖所示。涂抹時應對所有皮膚整體進行。

7、用同樣的辦法,依照順序分別對“背景”,“嘴”等進行著色處理,效果如下圖。

8、接著對衣服及腰帶作色涂抹,應盡量小心,防止色彩外溢,還可以調整畫筆大小及透明度。

9、最后整體調整下顏色,完成最終效果。


網友評論